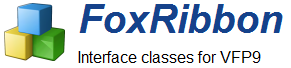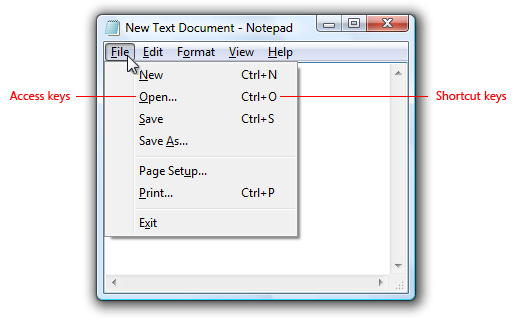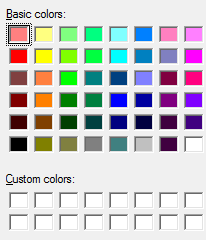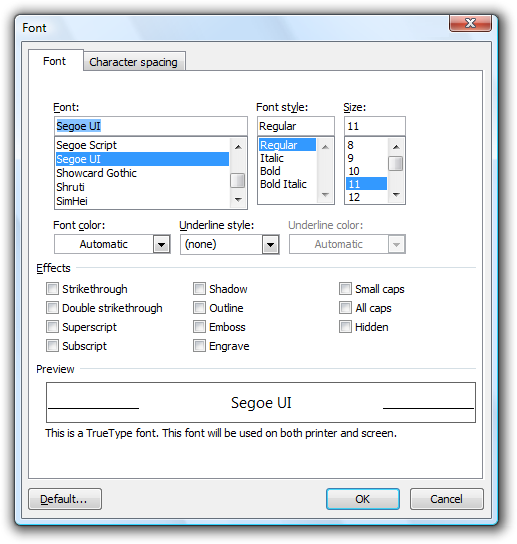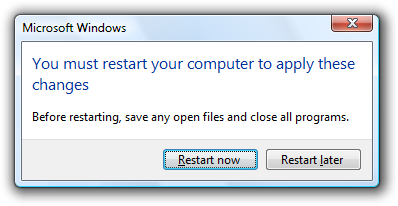Teclado - Keyboard
El teclado es el dispositivo de entrada principal utilizado para la entrada de texto en Microsoft Windows. Para la accesibilidad y la eficiencia, la mayoría de las acciones se pueden realizar usando el teclado también.
Los teclados también pueden referirse a teclados virtuales, en pantalla y blocs de notas utilizados por las computadoras sin un teclado físico, como las computadoras basadas en tabletas.
La tableta de Windows y el teclado en pantalla de la tecnología táctil.
El bloc de notas de Windows Tablet y la tecnología táctil.
Hay seis tipos básicos de teclas:
- Una tecla de carácter envía un carácter literal a la ventana con el foco de entrada.
- Una tecla modificadora combinada con otra tecla altera el significado de su tecla asociada, como Ctrl, Alt, Mayús y la tecla del logotipo de Windows.
- Las teclas de navegación son las flechas direccionales, más Inicio, Fin, Re Pág y Av Pág.
- Las teclas de edición son Insertar, Retroceso y Eliminar.
- Las teclas de función son de F1 a F12.
- Las teclas del sistema ponen al sistema en un modo o realizan una tarea del sistema, como Imprimir pantalla, Bloqueo de mayúsculas y Bloqueo de números.
Las teclas de acceso son teclas o combinaciones de teclas utilizadas para que la accesibilidad interactúe con todos los controles o elementos del menú mediante el teclado. Las teclas de método abreviado son teclas o combinaciones de teclas que utilizan los usuarios avanzados para ejecutar comandos de uso frecuente para mayor eficiencia. Windows indica las claves de acceso subrayando la asignación de la clave de acceso.
Este ejemplo muestra tanto las teclas de acceso como las teclas de acceso directo.
Para eliminar el desorden visual, Windows oculta los subrayados de las teclas de acceso de forma predeterminada y los muestra solo cuando se presiona la tecla Alt. Para mantener la coherencia con Windows, las imágenes en la Guía de UX también se muestran con los subrayados de la tecla de acceso ocultos, a menos que la guía incluya claves de acceso.
Para mejorar el conocimiento de las asignaciones de teclas de acceso en su programa a lo largo del proceso de desarrollo, puede visualizarlas en todo momento. En el Panel de control, vaya al Centro de accesibilidad y haga clic en Hacer que el teclado sea más fácil de usar ; a continuación, seleccione la casilla de verificación Subrayar atajos de teclado y teclas de acceso .
Nota: Las pautas relacionadas con la accesibilidad se presentan en un artículo separado.
Conceptos de diseño
Elementos de navegación del teclado.
Los usuarios interactúan con una ventana utilizando el teclado, navegando a los controles, haciendo selecciones y ejecutando comandos. Los siguientes elementos trabajan juntos para que esto suceda.
Para ilustrar los elementos de navegación del teclado en la siguiente lista, nos referiremos a este cuadro de diálogo.
Enfoque de entrada. El control con enfoque de entrada recibe la mayoría de las entradas del teclado. El enfoque de entrada se indica con un rectángulo punteado llamado rectángulo de enfoque. Algunas entradas de teclado se envían a controles que no tienen enfoque de entrada, como se explica más adelante.
El primer control de colores básicos tiene un foco de entrada, como se indica con un rectángulo punteado.
La tecla Tab y la pestaña se detiene. La tecla Tab es el mecanismo principal para navegar dentro de una ventana. La tecla Tab solo visita aquellos controles con un tabulador. Todos los controles interactivos deben tener tabulaciones (a menos que estén en un grupo), mientras que los controles no interactivos, como las etiquetas, no deberían.
Orden de tabulación Todos los controles con tabulaciones se visitan en orden de tabulación. Al presionar Tab se mueve el enfoque de entrada al siguiente control en el orden de tabulación, mientras que al presionar Shift + Tab se mueve el enfoque de entrada al control anterior.
Grupos de control. Se puede hacer un conjunto de controles relacionados en un grupo y se les puede asignar una sola tabulación. Los grupos de control se utilizan para conjuntos de controles que se comportan como un solo control, como los botones de radio. También se pueden usar cuando hay demasiados controles para navegar de manera eficiente con la tecla Tab solo.
Los colores básicos y los colores personalizados son grupos de control, que dan a este cuadro de diálogo cinco tabulaciones. Hay tantos controles que la navegación sería ineficiente sin utilizar grupos de control.
Teclas de flecha. Las teclas de flecha mueven el foco de entrada entre los controles dentro de un grupo. Al presionar la tecla de flecha derecha se mueve el enfoque de entrada al siguiente control en el orden de tabulación, mientras que al presionar la flecha izquierda se mueve el enfoque de entrada al control anterior. Inicio, Fin, Arriba y Abajo también tienen su comportamiento esperado dentro de un grupo. Los usuarios no pueden navegar fuera de un grupo de control con las teclas de flecha.
Botones por defecto. Windows con botones de comando y enlaces de comando tiene un solo botón predeterminado indicado por un borde resaltado, que es el botón en el que se hace clic cuando se presiona la tecla Intro. Hay un solo botón de comando predeterminado o enlace de comando asignado de forma predeterminada. Sin embargo, el botón predeterminado se mueve cuando el usuario coloca pestañas en otro botón de comando o enlace de comando. En consecuencia, cualquier botón de comando o enlace de comando con enfoque de entrada también es siempre el botón predeterminado.
El botón Aceptar es normalmente el botón predeterminado, como lo indica su borde resaltado. Sin embargo, si el usuario presionara el botón Cancelar, se convertiría en el botón predeterminado y se activaría con la tecla Intro.
Barra espaciadora, Enter, y las teclas Esc. La barra espaciadora activa el control con el enfoque de entrada, mientras que la tecla Intro activa el botón predeterminado. Al presionar la tecla Esc se cancela o se cierra la ventana.
Teclas de acceso. Las teclas de acceso se utilizan para interactuar con los controles directamente en lugar de navegar con Tab. Se combinan con la tecla Alt y se indican con una letra subrayada en su etiqueta.
Etiquetas de acceso clave. Mientras que algunos controles contienen sus propias etiquetas, como botones de comando, casillas de verificación y botones de opción, otros controles tienen etiquetas externas, como cuadros de lista y vistas de árbol. Para las etiquetas externas, la clave de acceso se asigna a la etiqueta y, si se invoca, navega al siguiente control en el orden de tabulación. Los botones etiquetados como OK, Cancel y Close no tienen teclas de acceso asignadas porque se invocan con Enter y Esc.
Al presionar Alt + B, se navega hasta el color básico seleccionado, al presionar Alt + D, se hace clic en el botón Definir colores personalizados, Ingresar invoca el botón Aceptar y Esc se invoca Cancelar.
Acceder al comportamiento clave. Cuando se invoca una clave de acceso y se asigna de forma única, se hace clic en el control asociado. Si la asignación no es única, el control asociado recibe un foco de entrada. Si el usuario vuelve a escribir la misma clave de acceso, el siguiente control en el orden de tabulación con la misma asignación recibe un enfoque de entrada.
Si bien este mecanismo es bastante complicado, también es bastante intuitivo. Los usuarios recogen la mayoría de estos detalles de inmediato, aunque pocos pueden explicar exactamente cómo funcionan.
Soporte de teclado para accesibilidad y usuarios avanzados.
En Windows, el diseño para el teclado se reduce a proporcionar una navegación del teclado bien diseñada, teclas de acceso para accesibilidad y teclas de acceso directo para usuarios avanzados.
Para garantizar que la funcionalidad de su programa esté fácilmente disponible para la gama más amplia de usuarios, incluidos aquellos con discapacidades y discapacidades, todos los elementos de la interfaz de usuario (UI) interactiva deben ser accesibles desde el teclado. En general, esto significa que se puede acceder a los elementos de la interfaz de usuario que se usan con más frecuencia con una sola tecla de acceso o combinación de teclas, mientras que los elementos que se usan con menos frecuencia pueden requerir la navegación con pestañas o teclas adicionales. Para estos usuarios, la amplitud es más importante que la consistencia.
Para garantizar que la funcionalidad de su programa sea eficiente para usuarios experimentados, los elementos de la interfaz de usuario utilizados comúnmente también deben tener teclas de acceso directo para el acceso directo al teclado. Los usuarios experimentados a menudo tienen una fuerte preferencia por el uso del teclado, ya que los comandos basados en el teclado pueden ingresarse más rápidamente y no requieren retirar sus manos del teclado. Para estos usuarios, la eficiencia y la consistencia son cruciales; la exhaustividad es importante solo para los comandos más utilizados.
Hay diferencias sutiles al diseñar el acceso por teclado para estos dos grupos, por lo que Windows proporciona dos mecanismos independientes de acceso directo al teclado. Al usar las teclas de acceso directo y acceso de forma efectiva, puede brindar a sus programas un acceso al teclado eficiente, consistente y completo que beneficie a todos.
Teclas de acceso
Las teclas de acceso tienen las siguientes características:
- Utilizan la tecla Alt más una tecla alfanumérica.
- Son principalmente de accesibilidad.
- Se asignan a todos los menús y a la mayoría de los controles de cuadros de diálogo.
- No están destinados a ser memorizados, por lo que se documentan directamente en la interfaz de usuario al subrayar el carácter de la etiqueta de control correspondiente.
- Solo tienen efecto en la ventana actual y navegan hasta el elemento de menú o control correspondiente.
- No son asignados consistentemente porque no siempre pueden ser. Sin embargo, las teclas de acceso deben asignarse de manera consistente para los comandos más utilizados, especialmente los botones de confirmación.
- Están localizados.
Debido a que las teclas de acceso no se deben memorizar, se asignan a un carácter que se encuentra al principio de la etiqueta para facilitar su búsqueda, incluso si hay una palabra clave que aparece más adelante en la etiqueta.
Correcto:
Incorrecto:
En el ejemplo correcto, la clave de acceso se asigna a un carácter que se encuentra al principio de la etiqueta.
Teclas de atajo
Por el contrario, las teclas de acceso directo tienen las siguientes características:
- Principalmente utilizan las secuencias de teclas de función y Ctrl (las teclas de método abreviado del sistema de Windows también usan las teclas Alt + no alfanuméricas y la tecla del logotipo de Windows).
- Son principalmente para la eficiencia de los usuarios avanzados.
- Se asignan solo a los comandos más utilizados.
- Están destinados a ser memorizados, y están documentados solo en menús, información sobre herramientas y Ayuda.
- Tienen efecto en todo el programa, pero no tienen efecto si no se aplican.
- Deben asignarse constantemente porque están memorizados y no están documentados directamente.
- No están localizados.
Debido a que las teclas de acceso directo están diseñadas para ser memorizadas, las teclas de acceso rápido utilizadas con mayor frecuencia son las que usan las letras de los primeros o más memorables caracteres dentro de las palabras clave del comando, como Ctrl + C para Copiar y Ctrl + Q para Solicitud.
Los significados inconsistentes para las teclas de acceso directo conocidas son frustrantes y causan errores.
Incorrecto:
En este ejemplo, Ctrl + F es el acceso directo estándar para Buscar, por lo que asignarlo a Reenviar es frustrante y propenso a errores. Ctrl + W sería una opción mejor y memorable.
Finalmente, como están pensados para ser memorizados, las teclas de acceso directo específicas de la aplicación solo tienen sentido para los programas y funciones que se ejecutan con la frecuencia suficiente para que los usuarios motivados puedan memorizar. Los programas y funciones que se usan con poca frecuencia no necesitan teclas de acceso directo. Por ejemplo, los programas de configuración y la mayoría de los asistentes no necesitan asignaciones especiales de teclas de método abreviado, ni tampoco los comandos utilizados con poca frecuencia en una aplicación de productividad.
Asignación de claves de acceso en cuadros de diálogo.
Siempre que sea posible, asigne claves de acceso únicas a todos los controles interactivos, excepto aquellos que normalmente no tienen claves de acceso asignadas. Sin embargo, en inglés solo hay 26 caracteres. Es posible que algunos caracteres no aparezcan en ninguna de las etiquetas y que no haya caracteres distintivos en todas las etiquetas, lo que reduce aún más este número. Además, debe planear tener algunos caracteres no asignados para facilitar la localización. En consecuencia, puede asignar solo unas 20 teclas de acceso únicas en un solo cuadro de diálogo.
Si tiene un cuadro de diálogo con más de 20 controles interactivos, no asigne claves de acceso a algunos controles o, en situaciones excepcionales, asigne claves de acceso duplicadas.
Cuando hay tantos controles interactivos, no todos necesitan una clave de acceso asignada.
Utilice el siguiente procedimiento general para asignar claves de acceso:
- Primero, asigne teclas de acceso a los botones de confirmación y enlaces de comando. Use la tabla de asignaciones de teclas de acceso estándar cuando corresponda; de lo contrario, use la primera letra de la primera palabra.
- Omita los controles que no tienen teclas de acceso asignadas.
- Asigne claves de acceso únicas a los controles restantes (comenzando con los más utilizados):
- Si es posible, asigne la clave de acceso de acuerdo con la tabla de asignaciones de claves de acceso estándar.
- De otra manera:
- Prefiere los caracteres que aparecen al principio de la etiqueta, idealmente el primer carácter de la primera o la segunda palabra.
- Prefiera una consonante distintiva o una vocal, como "x" en "Salir".
- Prefiere caracteres con anchos anchos, como w, m, y mayúsculas.
- Evite usar caracteres que hagan que el subrayado sea difícil de ver, como las letras que tienen un ancho de un píxel, las letras con descendientes y las letras junto a una letra con un descendiente.
- Si no todos los controles pueden tener teclas de acceso únicas (comience con las menos utilizadas):
- Si hay grupos de controles relacionados, tales como:
- Un solo conjunto de botones de radio.
- Un conjunto de casillas de verificación relacionadas
- Un conjunto de controles relacionados dentro de un cuadro de grupo
Asigne claves de acceso para agrupar etiquetas en lugar de los controles individuales. Normalmente, harías lo contrario. (Al hacerlo, asegúrese de que haya un grupo de control definido para estos controles).
- Si todavía no todos los controles pueden tener claves de acceso únicas:
- Puede asignar claves de acceso no únicas si:
- De lo contrario, los controles serían demasiado difíciles de navegar.
- Las claves de acceso no únicas no entran en conflicto con las claves de acceso de los controles de uso común.
- De lo contrario, se puede acceder a los controles restantes usando la tecla Tab y la navegación con las teclas de flecha.
En este ejemplo, hay controles repetitivos, por lo que las teclas de acceso se asignan a los grupos de botones de opción.
Prevenir órdenes accidentales
Si una ventana que se muestra fuera de contexto (no iniciada por el usuario) roba el enfoque de entrada, existe una gran posibilidad de que esta ventana reciba una entrada destinada a otra ventana. Además, las teclas de acceso surten efecto cuando se presionan sin presionar la tecla Alt si el cuadro de diálogo no tiene ningún control que ingrese texto (como cuadros de texto y listas). Entonces, en el siguiente ejemplo, al presionar "r" se activa el botón Reiniciar ahora.
Claramente, tal entrada puede tener consecuencias no deseadas significativas.
Incorrecto:
En este ejemplo, al escribir texto con espacio, "r", o Entrar, se reinicia Windows accidentalmente.
Por supuesto, la mejor solución a este problema es no robar el enfoque de entrada. En su lugar, destella el botón de la barra de tareas del programa o muestra una notificación para llamar la atención del usuario.
Sin embargo, si debe mostrar una ventana de este tipo, el mejor enfoque es no asignar un botón predeterminado o teclas de acceso, y darle un enfoque de entrada inicial a un control que no sea un botón de confirmación.
Correcto:
En este ejemplo, reiniciar accidentalmente Windows es mucho más difícil de hacer.
Si solo haces seis cosas ...
- Diseñe una buena navegación con el teclado, con un orden de tabulación sensible y grupos de control apropiados, enfoque de entrada inicial y botones predeterminados.
- Asigna teclas de acceso a todos los menús y la mayoría de los controles.
- Asigna las teclas de acceso a un personaje que aparece al principio de la etiqueta, para que sea más fácil encontrarlas.
- Asigne teclas de método abreviado a los comandos más utilizados.
- Intente asignar las teclas de acceso directo a los primeros o más memorables caracteres dentro de las palabras clave.
- Dar a las teclas de método abreviado conocidas un significado consistente.
Pautas
Interacción
No utilice la tecla Mayús para modificar comandos en menús o cuadros de diálogo. Hacerlo es invisible e inesperado.
Incorrecto:
En este ejemplo de Windows XP, mantener presionada la tecla Mayús reemplaza Sí a Todo con No a Todo.
No deshabilite un control con el enfoque de entrada. Si lo hace, puede evitar que la ventana reciba entrada de teclado. En su lugar, antes de deshabilitar un control con enfoque de entrada, mueva el enfoque de entrada a otro control.
Si se muestra una ventana fuera de contexto, usuarios potencialmente sorprendentes, es posible que deba evitar consecuencias no deseadas significativas:
- No asigne un botón predeterminado.
- No asigne claves de acceso.
- Dar el foco de entrada inicial a un control que no sea un botón de confirmación.
Navegación por teclado
- Mostrar siempre el indicador de enfoque de entrada. Excepción: puede suprimir temporalmente el indicador de enfoque de entrada si:
- El indicador de enfoque de entrada distrae visualmente (como ocurre con una vista de lista grande que no está en la vista de Detalles).
- Es probable que el uso de la tecla Intro esté precedido por otras entradas del teclado, como las teclas Alt o de flecha.
- El indicador de enfoque de entrada se muestra en cualquier entrada del teclado.
- Asigne un enfoque de entrada inicial al control con el que es más probable que los usuarios interactúen primero, que a menudo es el primer control interactivo. Si el primer control interactivo no es una buena opción, considere cambiar el diseño de la ventana.
- Asignar tabulaciones se detiene en todos los controles interactivos, incluidos los cuadros de edición de solo lectura. Excepciones:
- Agrupe conjuntos de controles relacionados que se comportan como un solo control, como los botones de opción. Tales grupos tienen una sola tabulación.
- Contiene los grupos de manera adecuada para que las teclas de flecha se desplacen hacia adelante y hacia atrás dentro del grupo y permanezcan dentro del grupo.
- El orden de tabulación debe seguir el orden de lectura, que generalmente fluye de izquierda a derecha, de arriba a abajo. Considere hacer excepciones para los controles de uso común colocándolos antes en el orden de tabulación. La pestaña debe desplazarse por todas las paradas de la pestaña en ambas direcciones sin detenerse.
- Dentro de un tabulador, el orden de las teclas de flecha debe fluir de izquierda a derecha, de arriba a abajo, sin excepciones. Las teclas de flecha deben recorrer todos los elementos en ambas direcciones sin detenerse.
- Presente los botones de confirmación en el siguiente orden:
- OK / [Hazlo] / Sí
- [No lo hagas] / No
- Cancelar
- Aplicar (si está presente)
donde [Hazlo] y [No lo hagas] son respuestas específicas a la instrucción principal.
- Seleccione el más seguro (para evitar la pérdida de datos o el acceso al sistema) y el botón de comando o enlace de comando más seguro para que sea el valor predeterminado. Si la seguridad y la seguridad no son factores, seleccione la respuesta más probable o conveniente.
- La navegación con el teclado no debe cambiar los valores de control ni generar un mensaje de error. Nunca requiera que los usuarios cambien el valor inicial de un control durante la navegación. En su lugar, inicialice los controles que validan al salir con valores válidos, y valide el valor de un control solo cuando haya cambiado.
Teclas de acceso
Siempre que sea posible, asigne claves de acceso para los comandos de uso común de acuerdo con la siguiente tabla. Si bien las asignaciones de teclas de acceso consistentes no siempre son posibles, ciertamente se prefieren especialmente para los comandos de uso frecuente.
Llave de acceso Mando UNA Acerca de UNA Siempre en la cima UNA Aplicar segundo Espalda segundo Negrita B o r Vistazo do Cerrar do Dupdo do Copia aquí s Crear acceso directo s Crear acceso directo aquí t Cortar re Borrar re No mostrar este [artículo] de nuevo mi Editar X Salida mi Explorar F Menos F Expediente F Encontrar norte Encontrar siguiente F Fuente F Adelante H Ayuda t Temas de ayuda H Esconder yo Insertar o Insertar objeto yo Itálico L Enlace aquí X Maximizar norte Minimizar METRO Más METRO Movimiento METRO Muevete aquí norte Nuevo norte Siguiente norte No O Abierto w Abrir con O Opciones tu Configuración de página PAG Pegar l Pegue el enlace s Pegar acceso directo s Pegado especial PAG Pausa PAG Jugar PAG Impresión PAG Imprimir aquí r Propiedades R Rehacer R Repetir R Restaurar R Currículum R Procesar de nuevo R correr S Salvar una Guardar como una Seleccionar todo norte Enviar a S Show S tamaño pag División S Detener T Herramientas U Subrayar U Deshacer V Ver W Ventana Y Sí Prefiere caracteres con anchos anchos, como w, m y mayúsculas.
Prefiera una consonante distintiva o una vocal, como "x" en "Salir".
Evite el uso de caracteres que hacen que el subrayado sea difícil de ver, como por ejemplo (de la más problemática a la menos problemática):
- Caracteres que solo tienen un píxel de ancho, como i y l.
- Caracteres con descendientes, como g, j, p, q y y.
- Caracteres junto a una letra con un descendiente.
Al asignar claves de acceso en las páginas del asistente, recuerde reservar "B" para Atrás y "N" para Siguiente.
Al asignar claves de acceso en las páginas de propiedades, recuerde reservar "A" para Aplicar, si se utiliza.
Teclas de acceso al menú
Asignar teclas de acceso a todos los elementos del menú. Sin excepciones.
Para los elementos del menú dinámico (como los archivos usados recientemente), asigne las teclas de acceso numéricamente.
En este ejemplo, el programa Paint en Windows asigna claves de acceso numérico a los archivos utilizados recientemente.
Asignar teclas de acceso únicas dentro de un nivel de menú. Puede reutilizar las teclas de acceso en diferentes niveles de menú.
Haga que las teclas de acceso sean fáciles de encontrar:
- Para los elementos de menú utilizados con mayor frecuencia, elija los caracteres al principio de la primera o la segunda palabra de la etiqueta, preferiblemente el primer carácter.
- Para los elementos del menú de uso menos frecuente, elija letras que sean una consonante distintiva o una vocal en la etiqueta.
Teclas de acceso al cuadro de diálogo
Siempre que sea posible, asigne claves de acceso únicas a todos los controles interactivos o sus etiquetas. Los cuadros de texto de solo lectura son controles interactivos (porque los usuarios pueden desplazarlos y copiar texto), por lo que se benefician de las teclas de acceso. No asigne claves de acceso a:
Aceptar, cancelar y cerrar botones. Enter y Esc se utilizan para sus claves de acceso. Sin embargo, siempre asigne una clave de acceso a un control que signifique Aceptar o Cancelar, pero tenga una etiqueta diferente.
En este ejemplo, el botón de confirmación positiva tiene una clave de acceso asignada.
Etiquetas de grupo. Normalmente, a los controles individuales dentro de un grupo se les asignan teclas de acceso, por lo que la etiqueta del grupo no necesita una. Sin embargo, asigne una clave de acceso a la etiqueta del grupo y no a los controles individuales si hay una escasez de claves de acceso.
Botones de ayuda genéricos, a los que se accede con F1.
Enlace de etiquetas. A menudo hay demasiados enlaces para asignar claves de acceso únicas, y los guiones bajos del vínculo ocultan los guiones bajos de la clave de acceso. Haga que los usuarios accedan a los enlaces con la tecla Tab en su lugar.
Nombres de pestañas Las pestañas se ciclan utilizando Ctrl + Tab y Ctrl + Shift + Tab.
Busque los botones etiquetados "...". Estas no pueden ser asignadas de forma única a las teclas de acceso.
Controles sin etiqueta, como controles de giro, botones de comando gráficos y controles de divulgación progresiva sin etiqueta.
Texto estático o etiquetas sin etiqueta para los controles que no son interactivos, como las barras de progreso.
Asigne primero las teclas de acceso al botón de confirmación para asegurarse de que tienen las asignaciones de teclas estándar. Si no hay una asignación de teclas estándar, use la primera letra de la primera palabra. Por ejemplo, la clave de acceso para los botones de confirmación Sí y No siempre debe ser "Y" y "N", independientemente de los otros controles en el cuadro de diálogo.
Para los botones de confirmación negativos (que no sean Cancelar) expresados como "No", asigne la clave de acceso a la "n" en "No". Si no está redactado como "No", use la asignación de la tecla de acceso estándar o asigne la primera letra de la primera palabra. Al hacerlo, todos los No y No tienen una clave de acceso consistente.
Para que las teclas de acceso sean fáciles de encontrar, asigne las teclas de acceso a un carácter que aparece al principio de la etiqueta, idealmente el primer carácter, incluso si hay una palabra clave que aparece más adelante en la etiqueta.
Asigne como máximo 20 teclas de acceso, de modo que tenga unos pocos caracteres sin asignar para facilitar la localización.
Si hay demasiados controles interactivos para asignar claves de acceso únicas, puede asignar claves de acceso no únicas si:
- De lo contrario, los controles serían demasiado difíciles de navegar.
- Las claves de acceso no únicas no entran en conflicto con las claves de acceso de los controles de uso común.
No use las barras de menú en los cuadros de diálogo. Es difícil asignar claves de acceso únicas en este caso, porque los controles del cuadro de diálogo y los elementos del menú comparten los mismos caracteres.
Teclas de atajo
Asigne teclas de método abreviado a los comandos más utilizados. Los programas y las funciones que se usan con poca frecuencia no necesitan teclas de acceso directo porque los usuarios pueden usar las teclas de acceso.
No haga que una tecla de método abreviado sea la única forma de realizar una tarea. Los usuarios también deben poder usar el mouse o el teclado con las teclas Tab, flecha y acceso.
No asigne diferentes significados a las teclas de método abreviado conocidas. Debido a que están memorizados, los significados inconsistentes de los atajos conocidos son frustrantes y propensos a errores.
No intente asignar teclas de acceso directo del programa en todo el sistema. Las teclas de método abreviado de su programa tendrán efecto solo cuando su programa tenga un foco de entrada.
Documentar todas las teclas de acceso directo. Documentar accesos directos en los elementos de la barra de menús, información sobre herramientas de la barra de herramientas y un solo artículo de Ayuda que documenta todas las teclas de acceso directo utilizadas. Al hacerlo, los usuarios aprenden las asignaciones de teclas de método abreviado que no deberían ser un secreto.
- Excepción: no mostrar las asignaciones de teclas de método abreviado dentro de los menús de contexto. Los menús contextuales no muestran las asignaciones de teclas de método abreviado porque estos menús están optimizados para la eficiencia.
La tecla de acceso directo se documenta en la información sobre herramientas.
Si su programa asigna muchas teclas de acceso directo, proporcione la capacidad de personalizar las tareas. Al hacerlo, los usuarios pueden reasignar teclas de acceso directo en conflicto y migrar de otros productos. La mayoría de los programas no asignan suficientes teclas de acceso directo para necesitar esta función.
Elegir teclas de acceso directo
- Para las teclas de método abreviado conocidas, use las asignaciones estándar.
- Para las asignaciones de teclas no estándar, use las siguientes teclas de método abreviado recomendadas para los comandos de uso más frecuente. Se recomiendan estas teclas de método abreviado porque no entran en conflicto con los métodos abreviados conocidos y son fáciles de presionar.
- Ctrl + G, J, K, LM, Q, R o T
- Ctrl + cualquier número
- F7, F8, F9 o F12
- Mayús + F2, F3, F4, F5, F7, F8, F9, F11 o F12
- Alt + cualquier tecla de función excepto F4
- Utilice las siguientes teclas de método abreviado recomendadas para los comandos de uso menos frecuente. Estas teclas de método abreviado no tienen conflictos, pero son más difíciles de presionar y suelen requerir dos manos.
- Ctrl + cualquier tecla de función excepto F4 y F6
- Ctrl + Shift + cualquier letra o número
- Haga que las teclas de acceso directo de uso frecuente sean fáciles de recordar:
- Use letras en lugar de números o teclas de función.
- Intente usar una letra que esté en la primera palabra o el carácter más memorable dentro de las palabras clave del comando.
- Use las teclas de función para los comandos que tienen un efecto de pequeña escala, como los comandos que se aplican al objeto seleccionado. Por ejemplo, F2 cambia el nombre del elemento seleccionado.
- Utilice las combinaciones de teclas Ctrl para los comandos que tienen un efecto a gran escala, como los comandos que se aplican a un documento completo. Por ejemplo, Ctrl + S guarda el documento actual.
- Utilice las combinaciones de teclas Shift para los comandos que extienden o complementan las acciones de la tecla de método abreviado estándar. Por ejemplo, la tecla de método abreviado Alt + Tab recorre las ventanas primarias abiertas, mientras que Alt + Shift + Tab se desplaza en orden inverso. De manera similar, F1 muestra la Ayuda, mientras que Shift + F1 muestra la Ayuda contextual.
- Cuando use las teclas de flecha para mover o cambiar el tamaño de un elemento, use las teclas Ctrl + flecha para un control más granular.
Elegir teclas de acceso directo (qué no hacer)
- No distinga entre ubicaciones clave. Por ejemplo, Windows puede distinguir entre las teclas Shift, Alt, Ctrl, el logotipo de Windows y las teclas de aplicación , así como las teclas del teclado numérico. Asignar un comportamiento a una sola ubicación clave es confuso e inesperado.
- No use la tecla modificadora del logotipo de Windows para las teclas de acceso directo del programa. La tecla del logotipo de Windows está reservada para el uso de Windows. Incluso si Windows no está utilizando una combinación de teclas con el logotipo de Windows ahora, puede ser en el futuro.
- No utilice la tecla Aplicación como un modificador de tecla de acceso directo. Use Ctrl, Alt y Shift en su lugar.
- No utilice las teclas de método abreviado utilizadas por Windows para las teclas de método abreviado del programa. Si lo hace, entrará en conflicto con las teclas de acceso directo del sistema de Windows cuando su programa tenga un enfoque de entrada.
- No use combinaciones de teclas alfanuméricas Alt + para las teclas de acceso directo. Tales teclas de acceso directo pueden entrar en conflicto con las teclas de acceso.
- No use los siguientes caracteres para las teclas de acceso directo: @ $ {} [] \ ~ | ^ '<>. Estos caracteres requieren diferentes combinaciones de teclas en todos los idiomas o son específicos del entorno local.
- Evite las combinaciones de teclas complejas, como tres o más teclas juntas (ejemplo: Ctrl + Alt + barra espaciadora) o teclas que están muy separadas en el teclado (ejemplo: Ctrl + F5). Utilice teclas de acceso directo simples para los comandos de uso frecuente.
- No use las combinaciones Ctrl + Alt, porque Windows interpreta esta combinación en algunas versiones de idiomas como una tecla AltGR, que genera caracteres alfanuméricos.
Combinaciones de teclado y ratón
- Para los enlaces, use Mayús + clic para navegar usando una nueva ventana y Ctrl + clic para navegar usando una nueva pestaña. Este enfoque es consistente con Windows Internet Explorer.
Documentación
Al referirse al teclado:
- Use el teclado en pantalla para referirse a una representación del teclado en la pantalla que el usuario toca para ingresar caracteres.
- Da combinaciones de teclado comenzando con la tecla modificadora. Presente las teclas modificadoras en el siguiente orden: logotipo de Windows, aplicación, Ctrl, Alt, Shift. Si se utiliza el modificador Numpad, colóquelo justo antes de la clave que modifica.
- No utilice todas las letras mayúsculas para las teclas del teclado. En su lugar, siga el uso de mayúsculas en los teclados estándar o en minúsculas si la tecla no está etiquetada en el teclado.
- Para combinaciones de teclas alfabéticas, use una letra mayúscula.
- Deletrea la página arriba, página abajo, pantalla de impresión y bloqueo de desplazamiento.
- Deletrea el signo más, el signo menos, el guión, el punto y la coma.
- Para las teclas de flecha, use la flecha hacia la izquierda, la flecha hacia la derecha, la flecha hacia arriba y la flecha hacia abajo. No utilice etiquetas gráficas para las teclas de flecha.
- Use la tecla del logotipo de Windows y la tecla Aplicación para referirse a las teclas etiquetadas con iconos. No utilice etiquetas gráficas para estas teclas.
Correcto:
barra espaciadora, pestaña, Intro, Re Pág, Retroceder, Ctrl + Alt + Supr, Alt + W, Ctrl + signo más
Incorrecto:
BARRA ESPACIADORA, PESTAÑA, ENTRAR, PÁGINA ARRIBA, Ctrl + Alt + SUPR, Alt + w, Ctrl ++
- Indique combinaciones de teclas con un signo más, sin espacios.
Correcto:
Ctrl + A, Shift + F5
Incorrecto:
Ctrl-A, Shift + F5
- Para mostrar una combinación de teclas que incluye puntuación que requiere el uso de la tecla Mayús, como el signo de interrogación, agregue Mayús a la combinación y proporcione el nombre o el símbolo de la tecla desplazada. El uso del nombre de la clave no cambiada, como 4 en lugar de $, puede ser confuso para los usuarios o incluso incorrecto; por ejemplo, el? y / los caracteres no siempre son teclas desplazadas en cada teclado.
Correcto:
Ctrl + Shift + ?, Ctrl + Shift + *, Ctrl + Shift + coma
Incorrecto:
Ctrl + Shift + /, Ctrl + ?, Ctrl + Shift + 8, Ctrl + *
- Al principio, use la tecla y con el nombre de la tecla si es necesario para mayor claridad, por ejemplo, la tecla F1. En todas las referencias posteriores, refiérase a la clave solo por su nombre, por ejemplo, presione F1.
- Consulte específicamente las teclas de acceso y las teclas de acceso directo en la programación y otra documentación técnica. No utilice acelerador, mnemotécnico o teclas de acceso rápido. En cualquier otro lugar use el método abreviado de teclado, especialmente en la documentación del usuario.
Cuando se refiere a la interacción:
- Presione, no presione, golpee, presione o escriba, al presionar y soltar inmediatamente una tecla inicia una acción dentro del programa o navega dentro de un documento o UI.
- Utilice type, not enter, para dirigir a los usuarios a escribir texto.
- El uso en situaciones en las que la prensa puede ser confuso, como cuando se refiere a un tipo de tecla como las teclas de flecha o teclas de función. En tales casos, la prensa podría hacer que los usuarios piensen que necesitan presionar todas las teclas simultáneamente.
- Mantenga presionada la tecla cuando mantenga presionada una tecla, como una tecla modificadora.
- No utilice la prensa como un sinónimo para hacer clic.
Ejemplos:
- Escriba su nombre y luego presione Intro.
- Presione Ctrl + F y luego escriba el texto que desea buscar.
- Para guardar su archivo, presione Y.
- Para mover el punto de inserción, use las teclas de flecha.
Microsoft - Teclado - Keyboard