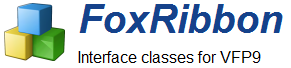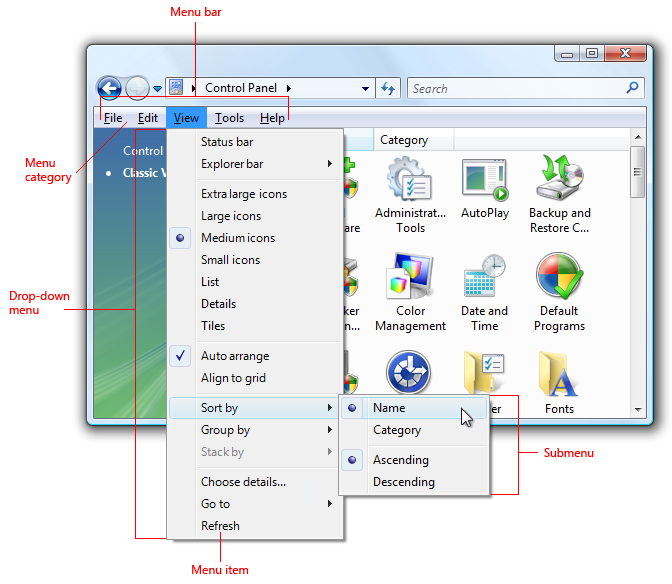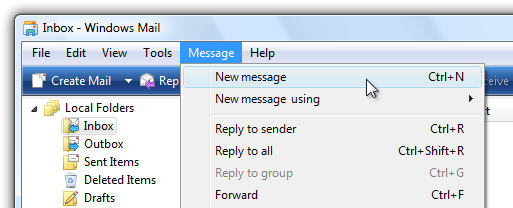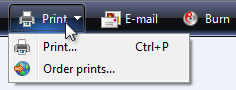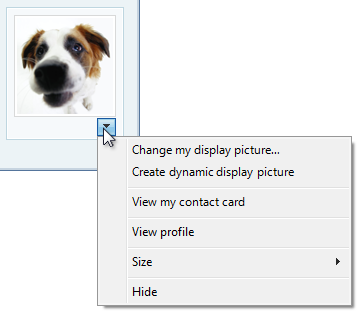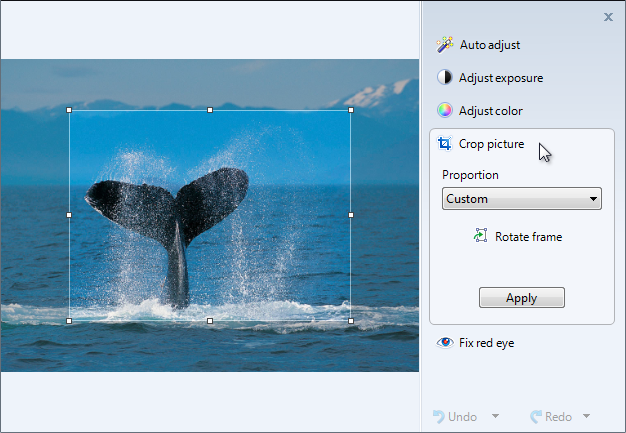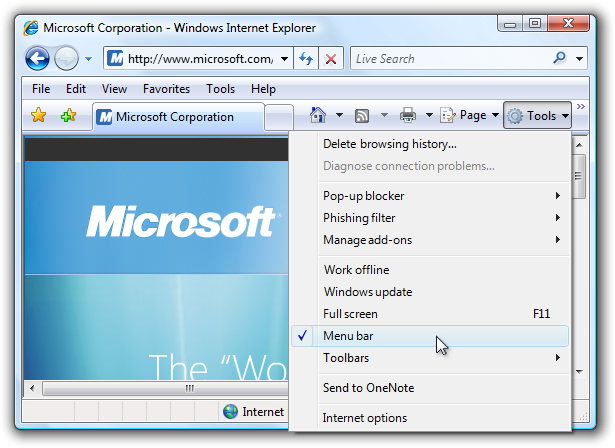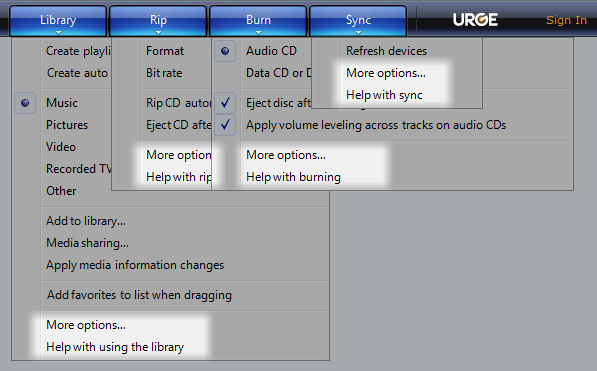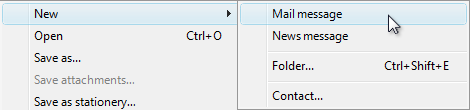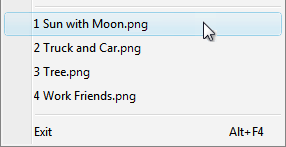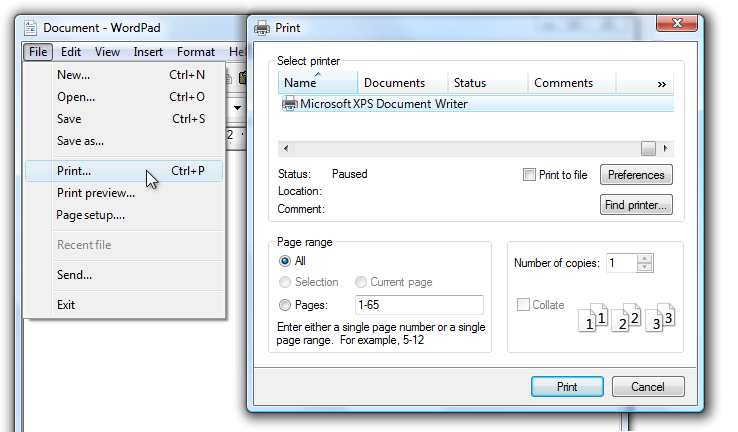Los menús
Los menús son listas jerárquicas de comandos u opciones disponibles para los usuarios en el contexto actual.
Los menús desplegables son menús que se muestran bajo demanda al hacer clic con el mouse o al desplazar el mouse Normalmente están ocultos de la vista y, por lo tanto, son un medio eficaz para conservar el espacio de la pantalla. Un submenú o menú en cascada es un menú secundario que se muestra a pedido desde dentro de un menú. Están indicados por una flecha al final de la etiqueta del submenú. Un elemento de menú es un comando u opción individual dentro de un menú.
Los menús a menudo se muestran desde una barra de menú, que es una lista de categorías de menú etiquetadas que normalmente se encuentran cerca de la parte superior de una ventana. Por el contrario, un menú contextual se despliega cuando los usuarios hacen clic con el botón derecho en un objeto o región de ventana que admite un menú contextual.
Una barra de menú típica que muestra un menú desplegable y un submenú.
Nota: Las pautas relacionadas con los botones de comando , las barras de herramientas y el teclado se presentan en artículos separados.
Patrones de uso
Los menús tienen varios patrones de uso:
Barras de menú
una barra de menú muestra los comandos y las opciones en los menús desplegables.
Las barras de menú son muy comunes y fáciles de encontrar, así como un uso eficiente del espacio.
Una barra de menú de Windows Mail.
Menús de la barra de herramientas
Una barra de menú implementada como una barra de herramientas.
los menús de la barra de herramientas son barras de herramientas que consisten principalmente en comandos en los botones de menú y botones divididos, con solo algunos comandos directos, si los hay.
Un menú de la barra de herramientas en la Galería fotográfica de Windows.
Para obtener pautas sobre este patrón, consulte Barras de herramientas.
Menús de pestañas
Botones dentro de las pestañas que muestran un pequeño conjunto de comandos y opciones relacionadas con una pestaña en un menú desplegable.
Las pestañas con menús se parecen a las pestañas comunes, excepto que su parte inferior tiene un botón con una flecha desplegable. Al hacer clic en el botón aparece un menú desplegable en lugar de seleccionar la pestaña.
Los menús de pestañas se utilizan en Windows Media Player.
Botones de menú
Botones de comando que muestran un pequeño conjunto de comandos relacionados en un menú desplegable.
Los botones del menú se parecen a los botones de comando comunes, excepto que tienen una flecha desplegable dentro de ellos. Al hacer clic en el botón se muestra un menú desplegable en lugar de ejecutar un comando.
Los botones de división son similares a los botones de menú, excepto que son variaciones de un comando, y al hacer clic en la parte izquierda del botón se realiza la acción en la etiqueta directamente.
Un botón de menú con un pequeño conjunto de comandos relacionados.
Menús contextuales
menús desplegables que muestran un pequeño conjunto de comandos y opciones relacionadas con el contexto actual.
menú desplegable de menús contextuales cuando los usuarios hacen clic con el botón derecho en un objeto o región de ventana que admite un menú contextual.
Un menú contextual de Windows Explorer.
Si los menús contextuales son la mejor opción de menú pero necesita una solución adecuada para todos los usuarios, puede usar un botón de flecha desplegable de menú.
Un menú contextual hecho visible con un botón desplegable de menú.
Menús del panel de tareas
un pequeño conjunto de comandos relacionados con el objeto seleccionado o el modo de programa.
a diferencia de los menús contextuales, se muestran automáticamente dentro de un panel de ventana, en lugar de bajo demanda.
Un menú del panel de tareas del visor de la Galería fotográfica de Windows.
¿Es esta la interfaz de usuario correcta?
Para decidir, considera estas preguntas:
Barras de menú
Cumplir las siguientes condiciones:
- ¿Es la ventana una ventana primaria?
- ¿Hay muchos elementos de menú?
- ¿Hay muchas categorías de menú?
- ¿La mayoría de los elementos del menú se aplican a todo el programa y la ventana principal?
- ¿El menú necesita funcionar para todos los usuarios?
Si es así, considera usar una barra de menú.
Menús de la barra de herramientas
Cumplir las siguientes condiciones:
- ¿Es la ventana una ventana primaria?
- ¿La ventana tiene una barra de herramientas?
- ¿Hay sólo unas pocas categorías de menú?
- ¿El menú necesita funcionar para todos los usuarios?
Si es así, considere usar un menú de la barra de herramientas en lugar de o además de una barra de menús.
Menús de pestañas
Cumplir las siguientes condiciones:
- ¿Es la ventana una ventana primaria?
- ¿La ventana tiene pestañas, donde cada pestaña se usa para un conjunto dedicado de tareas (en lugar de usar pestañas para mostrar diferentes vistas)?
- ¿Hay una categoría de menú que se aplique a cada pestaña?
- ¿Hay muchos comandos y opciones, pero solo un pequeño conjunto para cada pestaña?
Si es así, considere usar un menú de pestañas en lugar de una barra de menús.
Menú de contexto
Cumplir las siguientes condiciones:
- ¿Hay un pequeño conjunto de comandos contextuales y opciones que se aplican al objeto seleccionado o la región de la ventana?
- ¿Son estos elementos de menú redundantes?
- ¿Los usuarios objetivo están familiarizados con los menús contextuales?
Si es así, considere la posibilidad de proporcionar menús de contexto para los objetos y regiones de ventana que los necesitan.
Para los programas basados en el navegador, los menús del panel de tareas son una solución más común para los comandos contextuales. Actualmente, los usuarios esperan que los menús de contexto en los programas basados en el navegador sean genéricos e inútiles.
Menú del panel de tareas
Cumplir las siguientes condiciones:
- ¿Es la ventana una ventana primaria?
- ¿Hay un pequeño conjunto de comandos contextuales y opciones que se aplican al modo de objeto o programa seleccionado?
- ¿Hay algunas categorías de menú?
- ¿El menú necesita funcionar para todos los usuarios?
Si es así, considere usar un menú del panel de tareas en lugar de un menú contextual.
Conceptos de diseño
Menús efectivos que promueven una buena experiencia de usuario:
- Use una presentación de comandos que coincida con su tipo de programa, tipos de ventana, uso de comandos y usuarios de destino.
- Están bien organizados, utilizando la organización estándar del menú cuando sea apropiado.
- Utilice las barras de menús, las barras de herramientas y los menús contextuales de manera efectiva.
- Usa los iconos con eficacia.
- Utilice las teclas de acceso y las teclas de acceso directo con eficacia.
Si solo haces una cosa ...
Elija una presentación de comando que coincida con su tipo de programa, tipos de ventana, uso de comandos y usuarios de destino.
Pautas
General
- Todos los patrones de menú excepto las barras de menú necesitan una flecha desplegable para indicar la presencia de un menú desplegable. La presencia de menús no hace falta decir en una barra de menús, pero no en los otros patrones.
- No cambie dinámicamente los nombres de los elementos del menú. Hacerlo es confuso e inesperado. Por ejemplo, no cambie una opción del modo de retrato al modo de paisaje después de la selección. Para los modos, utilice viñetas y marcas de verificación en su lugar.
- Excepción: puede cambiar los nombres de los elementos del menú que se basan en los nombres de los objetos de forma dinámica. Por ejemplo, las listas de archivos usados recientemente o nombres de ventanas pueden ser dinámic
Barras de menú
- Considere eliminar las barras de menú con tres o menos categorías de menú. Si solo hay unos pocos comandos, prefiera alternativas más ligeras, como los menús de la barra de herramientas, o alternativas más directas, como los botones de comando y los enlaces.
- No tiene más de 10 categorías de menú. Demasiadas categorías de menú es abrumadora y hace que la barra de menú sea difícil de usar.
- Considere la posibilidad de ocultar la barra de menús si la barra de herramientas o los comandos directos proporcionan casi todos los comandos que necesita la mayoría de los usuarios. Permitir a los usuarios mostrar u ocultar con una opción de marca de barra de menú en un menú de barra de herramientas.
En este ejemplo, Windows Internet Explorer proporciona una opción de barra de menús.
Para más información, vea ocultar barras de menú.
Ocultar barras de menú
En general, las barras de herramientas funcionan bien junto con las barras de menú, ya que tener ambas permite que cada una se centre en sus puntos fuertes sin compromiso.
- Oculta la barra de menús de forma predeterminada si el diseño de la barra de herramientas hace que la barra de menús sea redundante.
- Oculte la barra de menús en lugar de eliminarla por completo, porque las barras de menús son más accesibles para los usuarios de teclado.
- Para restaurar la barra de menús, proporcione una opción de marca de verificación Barra de menús en la categoría de menú Ver (para barras de herramientas principales) o en Herramientas (para barras de herramientas secundarias). Para obtener más información, consulte Menú estándar y botones de división.
Categorías de menú
- Elija nombres de una sola palabra para las categorías del menú. Usar múltiples palabras hace que la separación entre categorías sea confusa.
- Para los programas que crean o ven documentos, use las categorías de menú estándar como Archivo, Editar, Ver, Herramientas y Ayuda. Hacerlo hace que los elementos comunes del menú sean predecibles y más fáciles de encontrar.
- Para otros tipos de programas, considere organizar sus comandos y opciones en categorías naturales más útiles según el propósito de su programa y la manera en que los usuarios piensan acerca de sus tareas y objetivos. No se sienta obligado a utilizar la organización de menú estándar si no es adecuado para su programa.
- Si elige utilizar categorías de menú no estándar, debe elegir buenos nombres de categoría. Para más información, consulte la sección de Etiquetas.
- Prefiere categorías de menú orientadas a tareas sobre categorías genéricas. Las categorías orientadas a tareas hacen que los elementos del menú sean más fáciles de encontrar.
En este ejemplo, Windows Media Player utiliza categorías de menú orientadas a tareas.
- Evite las categorías de menú con solo uno o dos elementos de menú. Si es sensato, consolide con otras categorías de menú, tal vez utilizando un submenú.
- Considere colocar el mismo elemento de menú en múltiples categorías solo si:
- El elemento de menú pertenece lógicamente a múltiples categorías de menú.
- Tiene datos que muestran que los usuarios tienen problemas para encontrar el elemento en una sola categoría de menú.
- Solo tiene uno o dos elementos de menú difíciles de encontrar en varias categorías.
- No coloque diferentes elementos de menú que usen el mismo nombre en varias categorías. Por ejemplo, no tiene diferentes elementos del menú de opciones en varias categorías.
- Excepción: el patrón del menú de pestañas puede tener opciones diferentes y elementos del menú de Ayuda en cada menú de pestañas.
En este ejemplo, el Reproductor de Windows Media tiene opciones de menú de Opciones y Ayuda en cada menú de pestaña.
Organizacion y orden del menu
- Organice los elementos del menú en grupos de siete o menos elementos fuertemente relacionados. Para esto, los submenús cuentan como un solo elemento de menú en el menú principal.
- No coloque más de 25 elementos en un solo nivel de un menú (sin contar los submenús).
- Coloca separadores entre los grupos dentro de un menú. Un separador es una sola línea que abarca el ancho del menú.
- Dentro de un menú, ponga los grupos en su orden lógico. Si no hay un orden lógico, coloque primero los grupos más utilizados.
- Dentro de un grupo, ponga los artículos en su orden lógico. Si no hay un orden lógico, coloque primero los elementos más utilizados. Ponga los elementos numéricos (como porcentajes de zoom) en orden numérico.
Submenús
- Evite utilizar submenús innecesariamente. Los submenús requieren un mayor esfuerzo físico y, por lo general, hacen que los elementos del menú sean más difíciles de localizar.
- No coloque elementos de menú de uso frecuente en un submenú. Hacerlo haría que el uso de estos comandos sea ineficaz. Sin embargo, puede colocar los comandos de uso frecuente en un submenú si normalmente se accede a ellos más directamente, como con una barra de herramientas.
- Considere usar un submenú si:
- Al hacerlo, se simplifica el menú principal porque tiene muchos elementos (20 o más), o el submenú es parte de un grupo de más de siete elementos.
- Los elementos del submenú se utilizan con menos frecuencia que los del menú principal.
- El submenú tendría tres o más elementos.
- Hay tres o más comandos que comienzan con la misma palabra. En este caso, use esa palabra como la etiqueta del submenú.
En este ejemplo, el submenú Nuevo reemplaza los comandos separados para Nuevo mensaje de correo, Nuevo mensaje de noticias, Nueva carpeta y Nuevo contacto.
- Utilizar en la mayoría de los tres niveles de menús. Es decir, puede tener un menú principal y, como máximo, dos niveles de submenús. Dos niveles de submenús deben ser raros.
Presentación
- Deshabilite los elementos del menú que no se aplican al contexto actual, en lugar de eliminarlos. Hacerlo hace que los contenidos de la barra de menú sean estables y fáciles de encontrar. Excepciones:
- Para las categorías del menú contextual, elimine en lugar de deshabilitar los elementos del menú que no se aplican al contexto actual. Una categoría de menú es contextual cuando se muestra solo para modos específicos, como cuando se selecciona un determinado tipo de objeto. Para obtener más información, consulte las directrices para eliminar y desactivar para los menús contextuales.
- Si determinar cuándo se debe deshabilitar un elemento del menú causa problemas de rendimiento notables, deje el elemento del menú activo y, si es necesario, su selección se traduzca en un mensaje de error.
Menús de pestañas
- Cada menú de pestaña puede tener opciones de contexto específicas y elementos del menú de Ayuda. Esto está en contraste con todos los otros patrones de menú. Cada pestaña se usa para un conjunto dedicado de tareas, por lo que cualquier redundancia en los menús de las pestañas no es confusa.
Menús contextuales
- Use menús contextuales solo para comandos y opciones contextuales. Los elementos del menú deben aplicarse solo al objeto o la región de la ventana seleccionada (o sobre la que se haya hecho clic sobre ella), no a todo el programa.
- No haga que los comandos solo estén disponibles a través de los menús contextuales. Al igual que las teclas de acceso directo, los menús contextuales son medios alternativos para ejecutar comandos y elegir opciones. Por ejemplo, un comando de Propiedades también está disponible a través de la barra de menú o la tecla de acceso Alt + Enter.
- Proporcione menús contextuales para todos los objetos y regiones de ventana que se benefician de un pequeño conjunto de comandos y opciones contextuales. Muchos usuarios hacen clic con el botón derecho con regularidad y esperan encontrar menús contextuales en cualquier lugar.
- Considere usar un botón de flecha desplegable de menú para los menús contextuales dirigidos a todos los usuarios. Normalmente, los menús contextuales son adecuados para comandos y opciones dirigidos a usuarios avanzados. Sin embargo, puede usar un botón desplegable de menú en los casos en que los menús de contexto son la mejor opción de menú y necesita apuntar a todos los usuarios.
En este ejemplo, se utiliza un botón de menú desplegable para hacer visible un menú contextual.
Organizacion y orden del menu
- Organice los elementos del menú en grupos de siete o menos elementos fuertemente relacionados.
- Evite usar submenús para mantener los menús contextuales simples, directos y eficientes.
- No coloque más de 15 elementos en un menú contextual.
- Coloca separadores entre los grupos dentro de un menú. Un separador es una sola línea que abarca el ancho del menú.
- Presente los elementos del menú siguiendo el siguiente orden:
Comandos primarios (los más utilizados)
Open Run Play Print
- Comandos secundarios soportados por el objeto.
Comandos de transferencia
Cortar Copiar Pegar
- Configuración de objetos
Comandos de objeto
Eliminar Renombrar Propiedades
Presentación
- Mostrar el comando predeterminado en negrita. Cuando sea práctico, también conviértalo en el primer elemento del menú. El comando predeterminado se invoca cuando los usuarios hacen doble clic o seleccionan un objeto y presionan Enter.
- Elimine en lugar de deshabilitar los elementos del menú contextual que no se aplican al contexto actual. Al hacerlo, los menús contextuales son contextuales y eficientes.
- Excepción: desactive los elementos del menú que no se aplican si existe una expectativa razonable de que estén disponibles:
- Siempre tenga los comandos de menú de contexto estándar relevantes, como Cortar, Copiar, Pegar, Eliminar y Renombrar.
- Siempre tiene los comandos que completan conjuntos relacionados. Por ejemplo, si hay un Back, también debería haber un Forward. Si hay un corte, siempre tiene una copia y pegar.
Viñetas y marcas de verificación
- Los elementos del menú que son opciones pueden usar viñetas y marcas de verificación. Los comandos no pueden.
- Use una viñeta para elegir una opción de un pequeño conjunto de opciones mutuamente excluyentes. Siempre debe haber al menos dos balas en un grupo. Para obtener más información, consulte los Botones de radio.
- Use una marca de verificación para activar o desactivar una configuración independiente. Si los estados seleccionados y borrados no son claros y no son opuestos, utilice un juego de viñetas. Para obtener más información, consulte Casillas de verificación.
- Para un estado de marca de verificación mixto, visualice un elemento de menú sin una marca de verificación. El estado mixto se usa para la selección múltiple para indicar que la opción está configurada para algunos, pero no todos, los objetos, por lo que cada objeto individual tiene el estado seleccionado o borrado. El estado mixto no se usa como un tercer estado para un artículo individual.
- Coloque separadores entre los conjuntos relacionados de marcas de verificación o viñetas. Un separador es una sola línea que abarca el ancho del menú.
Iconos
- Considere la posibilidad de proporcionar iconos de elementos de menú para:
- Los elementos de menú más utilizados.
- Elementos del menú cuyo icono es estándar y conocido.
- Elementos del menú cuyo icono ilustra bien lo que hace el comando.
- Si usa íconos, no se sienta obligado a proporcionarlos para todos los elementos del menú. Los iconos crípticos no son útiles, crean desorden visual y evitan que los usuarios se centren en los elementos importantes del menú.
En este ejemplo, el menú Organizar tiene iconos solo para los elementos de menú más utilizados.
- Asegúrese de que los íconos del menú cumplan con las pautas de íconos de estilo aero.
Para más información y ejemplos, vea Iconos.
Teclas de acceso
- Asignar teclas de acceso a todos los elementos del menú. Sin excepciones.
- Siempre que sea posible, asigne teclas de acceso para los comandos de uso común de acuerdo con las Asignaciones de teclas de acceso estándar. Si bien las asignaciones de teclas de acceso consistentes no siempre son posibles, ciertamente se prefieren, especialmente para los comandos de uso frecuente.
- Para los elementos del menú dinámico (como los archivos usados recientemente), asigne las teclas de acceso numéricamente.
En este ejemplo, el programa Paint en Windows asigna claves de acceso numérico a los archivos utilizados recientemente.
- Asignar teclas de acceso únicas dentro de un nivel de menú. Puede reutilizar las teclas de acceso en diferentes niveles de menú.
- Haga que las teclas de acceso sean fáciles de encontrar:
- Para los elementos de menú utilizados con mayor frecuencia, elija los caracteres al principio de la primera o la segunda palabra de la etiqueta, preferiblemente el primer carácter.
- Para los elementos del menú de uso menos frecuente, elija letras que sean una consonante distintiva o una vocal en la etiqueta.
- Prefiere caracteres con anchos anchos, como w, m y mayúsculas.
- Prefiera una consonante distintiva o una vocal, como "x" en "Salir".
- Evite el uso de caracteres que hacen que el subrayado sea difícil de ver, como por ejemplo (de la más problemática a la menos problemática):
- Las letras que solo tienen un píxel de ancho, como i y l.
- Letras con descendientes, como g, j, p, q y y.
- Letras al lado de una letra con un descendiente.
Para más pautas y ejemplos, vea Teclado.
Teclas de atajo
- Asigne teclas de método abreviado a los elementos del menú más utilizados. Los elementos de menú utilizados con poca frecuencia no necesitan teclas de acceso directo porque los usuarios pueden usar teclas de acceso en su lugar.
- No haga que una tecla de método abreviado sea la única forma de realizar una tarea. Los usuarios también deben poder usar el mouse o el teclado con las teclas Tab, flecha y acceso.
- Para las teclas de método abreviado conocidas, use las asignaciones estándar.
- No asigne diferentes significados a las teclas de método abreviado conocidas. Debido a que están memorizados, los significados inconsistentes de los atajos conocidos son frustrantes y propensos a errores. Consulte Teclas de método abreviado del teclado de Windows para conocer las teclas de método abreviado más conocidas utilizadas por los programas de Windows.
- No intente asignar teclas de acceso directo del programa en todo el sistema. Las teclas de método abreviado de su programa tendrán efecto solo cuando su programa tenga un foco de entrada.
- Documentar todas las teclas de acceso directo. Al hacerlo, los usuarios aprenden las asignaciones de teclas de acceso directo.
- Excepción: no mostrar las asignaciones de teclas de método abreviado dentro de los menús de contexto. Los menús contextuales no muestran las asignaciones de las teclas de acceso directo porque están optimizadas para la eficiencia.
- Para asignaciones de teclas no estándar:
- Elija las teclas de acceso directo que no tienen asignaciones estándar. Nunca reasigne teclas de acceso directo estándar.
- Use asignaciones de teclas no estándar de manera consistente a lo largo de su programa. No asigne diferentes significados en diferentes ventanas.
- Si es posible, elija asignaciones de teclas mnemónicas, especialmente para los comandos de uso frecuente.
- Use las teclas de función para los comandos que tienen un efecto de pequeña escala, como los comandos que se aplican al objeto seleccionado. Por ejemplo, F2 cambia el nombre del elemento seleccionado.
- Utilice las combinaciones de teclas Ctrl para los comandos que tienen un efecto a gran escala, como los comandos que se aplican a un documento completo. Por ejemplo, Ctrl + S guarda el documento actual.
- Utilice las combinaciones de teclas Shift para los comandos que extienden o complementan las acciones de la tecla de método abreviado estándar. Por ejemplo, la tecla de método abreviado Alt + Tab recorre las ventanas primarias abiertas, mientras que Alt + Shift + Tab se desplaza en orden inverso. De manera similar, F1 muestra la Ayuda, mientras que Shift + F1 muestra la Ayuda contextual.
- No use los siguientes caracteres para las teclas de acceso directo: @ $ {} [] \ ~ | ^ '<>. Estos caracteres requieren diferentes combinaciones de teclas en todos los idiomas o son específicos del entorno local.
- No use las combinaciones Ctrl + Alt, porque Windows interpreta esta combinación en algunas versiones de idiomas como una tecla AltGR, que genera caracteres alfanuméricos.
- Si su programa asigna muchas teclas de acceso directo, proporcione la capacidad de personalizar las tareas. Al hacerlo, los usuarios pueden reasignar teclas de acceso directo en conflicto y migrar de otros productos. La mayoría de los programas no asignan suficientes teclas de acceso directo para necesitar esta función.
Para obtener más pautas y asignaciones de teclas de método abreviado estándar, consulte Teclado.
Menús estándar
- Utilice la organización de menú estándar para los programas que crean o visualizan documentos. La organización estándar del menú hace que los elementos comunes del menú sean predecibles y más fáciles de encontrar.
- Para otros tipos de programas, use la organización de menú estándar solo cuando tenga sentido. Considere organizar sus comandos y opciones en categorías más útiles y naturales según el propósito de su programa y la manera en que los usuarios piensan acerca de sus tareas y objetivos.
Barras de menú estándar
La estructura estándar de la barra de menú es la siguiente. Esta lista muestra la categoría del menú y las etiquetas de los elementos, su orden con los separadores, sus teclas de acceso directo y acceso directo, y sus puntos suspensivos.
Expediente
Nuevo Ctrl + N Abrir ... Ctrl + O Cerrar Guardar Ctrl + S Guardar como ... Enviar a Imprimir ... Ctrl + P Vista preliminar Configuración de página 1 2 3 ... Salir Alt + F4 (acceso directo por lo general no se da)
EditarDeshacer Ctrl + Z Rehacer Ctrl + Y Cortar Ctrl + X Copiar Ctrl + C Pegar Ctrl + V Seleccionar todo Ctrl + A Borrar Del (acceso directo por lo general no se da) Buscar ... Ctrl + F Buscar siguiente F3 (comando generalmente no dado) Reemplazar ... Ctrl + H Ir a ... Ctrl + G
VerBarra de estado de barras de herramientas
EnfocarAcercar Ctrl ++ Alejar Ctrl + - Pantalla completa F11 Actualizar F5
- Herramientas
Ayuda... Opciones
ayuda F1 Acerca de
Botones de menú de la barra de herramientas estándar
Los botones de menú estándar de la barra de herramientas son los siguientes. Esta lista muestra la categoría de menú y las etiquetas de elementos, su orden con separadores, sus teclas de método abreviado y sus puntos suspensivos.
Herramientas
Pantalla completaF11 (Reasignar clave de acceso si también se usa Buscar). Barras de herramientas (Tenga en cuenta que el comando de la barra de menús va aquí). Imprimir ... Buscar ... Zoom tamaño del texto Opciones
OrganizarNueva carpetaCtrl + N CutCtrl + X CopyCtrl + C PasteCtrl + V Seleccionar todoCtrl + A DeleteDel (acceso directo por lo general no se da) Cambiar nombre Opciones
PáginaNueva ventanaCtrl + N Zoom tamaño del texto
Menús contextuales estándar
Los contenidos del menú contextual estándar son los siguientes. Esta lista muestra las etiquetas de los elementos del menú, su orden con separadores, sus teclas de acceso y sus puntos suspensivos. Los menús contextuales no muestran teclas de acceso directo.
Abrir Ejecutar Ejecutar Editar Imprimir ... Cortar Copiar Pegar Eliminar Renombrar Bloquear la
Usando elipsis
Si bien los comandos de menú se utilizan para acciones inmediatas, es posible que se necesite más información para realizar la acción. Indique un comando que necesite información adicional (incluida una confirmación) agregando puntos suspensivos al final de la etiqueta.
En este ejemplo, el comando Imprimir ... muestra un cuadro de diálogo Imprimir para recopilar más información.
El uso adecuado de los puntos suspensivos es importante para indicar que los usuarios pueden realizar elecciones adicionales antes de realizar la acción, o incluso cancelarla por completo. La señal visual ofrecida por una elipsis permite a los usuarios explorar su software sin temor.
Esto no significa que deba usar puntos suspensivos cuando una acción muestre otra ventana solo cuando se requiera información adicional para realizar la acción. Por ejemplo, los comandos Acerca de, Avanzado, Ayuda, Opciones, Propiedades y Configuración deben mostrar otra ventana al hacer clic, pero no requieren información adicional del usuario. Por lo tanto no necesitan elipsis.
En caso de ambigüedad (por ejemplo, la etiqueta de comando carece de un verbo), decida en función de la acción más probable del usuario. Si simplemente ver la ventana es una acción común, no use puntos suspensivos.
Correcto:
Mas colores...
Información de versión
En el primer ejemplo, es probable que los usuarios elijan un color, por lo que usar una elipsis es correcto. En el segundo ejemplo, es muy probable que los usuarios vean la información de la versión, lo que hace innecesarios los puntos suspensivos.
Nota: Al determinar si un comando de menú necesita puntos suspensivos, no use la necesidad de elevar los privilegios como un factor.
La elevación no es información necesaria para ejecutar un comando (más bien, es un permiso) y la necesidad de elevar se indica con el escudo de seguridad.
Etiquetas
- Utilice el uso de mayúsculas de estilo de oración.
- Excepción: para aplicaciones heredadas, puede usar mayúsculas de estilo de título si es necesario para evitar mezclar estilos de mayúsculas.
Nombres de categorías de menú
- Utilice nombres de categorías de menú que sean verbos o sustantivos de una sola palabra. Una etiqueta de varias palabras puede confundirse con dos etiquetas de una sola palabra.
- Prefiere nombres de menú basados en el verbo. Sin embargo, omita el verbo si es Crear, Mostrar, Ver o Administrar. Por ejemplo, las siguientes categorías de menú no tienen verbos:
- Mesa
- Herramientas
- Ventana
- Para nombres de categorías no estándar, use una sola palabra específica que describa con claridad y precisión los contenidos del menú. Si bien los nombres no tienen que ser tan generales como para describir todo lo que hay en el menú, deberían ser lo suficientemente predecibles para que los usuarios no se sorprendan por lo que encuentran en el menú.
Nombres de elementos de menú
- Use nombres de elementos de menú que comiencen con un verbo, sustantivo o frase nominal.
- Prefiere nombres de menú basados en el verbo. Sin embargo, omita el verbo si:
- El verbo es Crear, Mostrar, Ver o Administrar. Por ejemplo, los siguientes comandos no tienen verbos:
- Acerca de
- Avanzado
- Pantalla completa
- Nuevo
- Opciones
- Propiedades
- El verbo es el mismo que el nombre de la categoría del menú para evitar la repetición. Por ejemplo, en la categoría del menú Insertar, use Texto, Tabla e Imagen en lugar de Insertar texto, Insertar tabla e Insertar imagen.
- Usa verbos específicos. Evite los verbos genéricos e inútiles, como Cambiar y Administrar.
- Use nombres en singular para los comandos que se aplican a un solo objeto , de lo contrario use nombres en plural.
- Use modificadores según sea necesario para distinguir entre comandos similares. Ejemplos: Insertar fila arriba, Insertar fila abajo.
- Para pares de comandos complementarios, elija nombres claramente complementarios. Ejemplos: Agregar, Eliminar; Mostrar ocultar; Insertar, Eliminar.
- Elija los nombres de los elementos del menú en función de los objetivos y tareas del usuario, no de la tecnología.
Correcto:
Incorrecto:
En el ejemplo incorrecto, el elemento del menú se basa en su tecnología.
- Utilice los siguientes nombres de elementos de menú para el propósito declarado:
- Opciones Para visualizar las opciones del programa.
- Personalizar Para visualizar las opciones del programa específicamente relacionadas con la configuración mecánica de la interfaz de usuario.
- Personalizar Para mostrar un resumen de las configuraciones de personalización más utilizadas.
- Preferencias No usar. Utilice las opciones en su lugar.
- Propiedades Para mostrar la ventana de propiedades de un objeto.
- Configuraciones No usar como una etiqueta de menú. Utilice las opciones en su lugar.
Nombres de submenú
- Los elementos del menú que muestran submenús nunca tienen puntos suspensivos en su etiqueta. La flecha del submenú indica que se requiere otra selección.
Incorrecto:
En este ejemplo, el elemento de menú Nuevo tiene incorrectamente puntos suspensivos.
Documentación
Al referirse a los menús:
- En los comandos que muestran u ocultan menús, consulte las barras de menús. No los llames menús clásicos.
- Consulte los menús por sus etiquetas. Use el texto exacto de la etiqueta, incluido su uso de mayúsculas, pero no incluya el subrayado o el punto suspensivo de la clave de acceso.
- Para referirse a las categorías del menú, use "En la menú. "Si la ubicación de un elemento de menú está clara en el contexto, no necesita mencionar la categoría de menú.
- Para describir la interacción del usuario con los elementos del menú, haga clic en, sin la palabra menú o comando. No utilice elegir, seleccionar o elegir. No haga referencia a un elemento del menú como elemento del menú, excepto en la documentación técnica.
- Para describir la eliminación de una marca de verificación de una opción del menú, haga clic en para eliminar la marca de verificación. No use claro.
- Consulte los menús contextuales como menús contextuales, no como menús de acceso directo.
- No use en cascada, desplegable, desplegable o emergente para describir los menús, excepto en la documentación de programación.
- Consulte los elementos de menú no disponibles como no disponibles, no como atenuados, deshabilitados o en gris. Uso desactivado en la documentación de programación.
- Cuando sea posible, formatee las etiquetas con texto en negrita. De lo contrario, ponga las etiquetas entre comillas solo si es necesario para evitar confusiones.
Ejemplos:
- En el menú Archivo , haga clic en Imprimir para imprimir el documento.
- En el menú Ver , seleccione Barras de herramientas y, a continuación, haga clic en Formato .
Microsoft - Menús