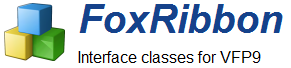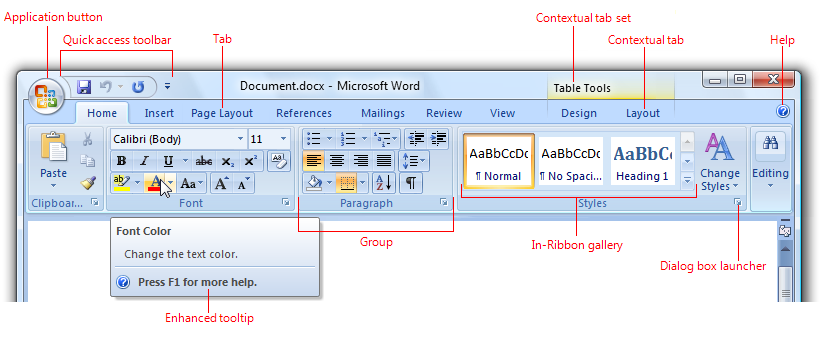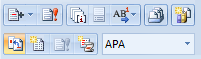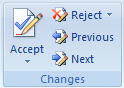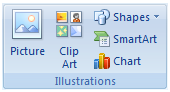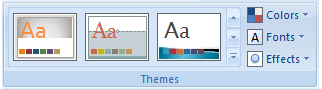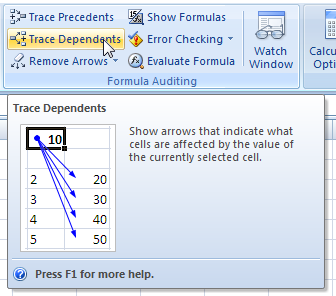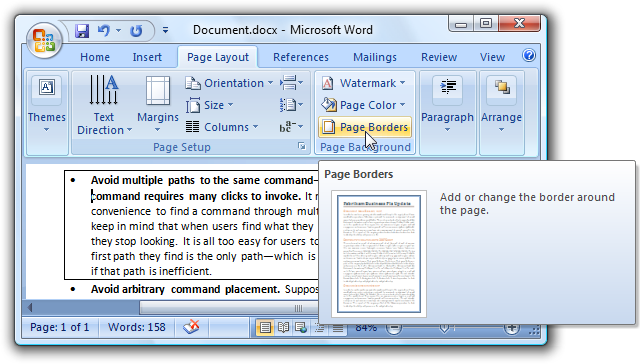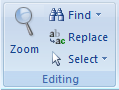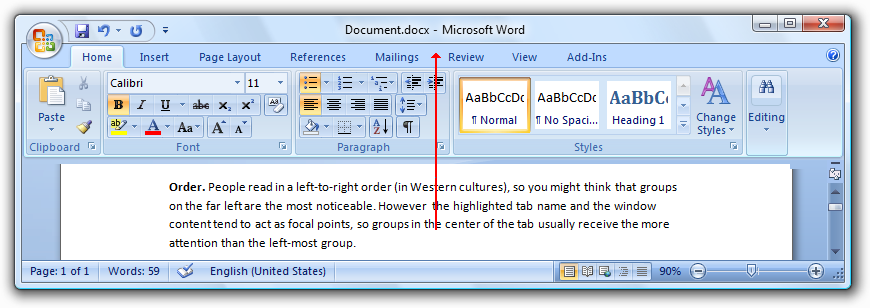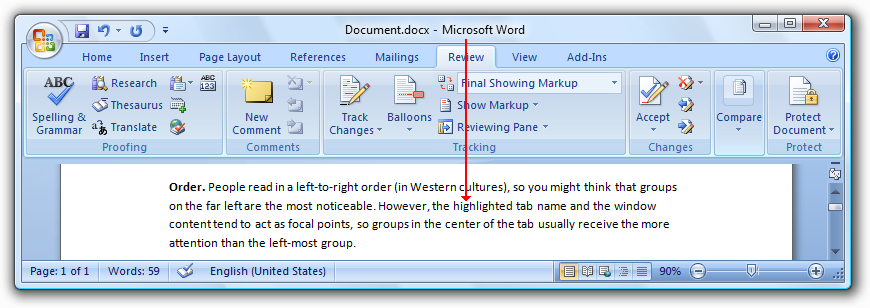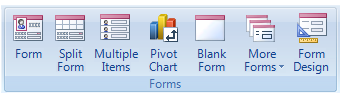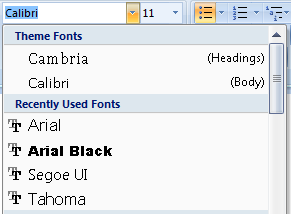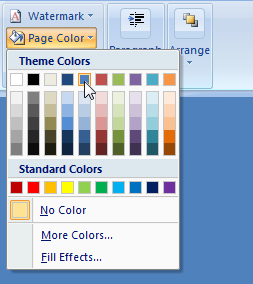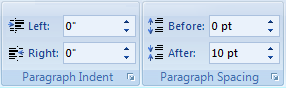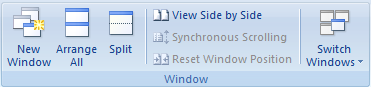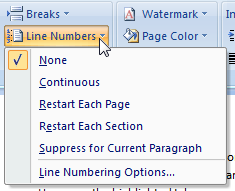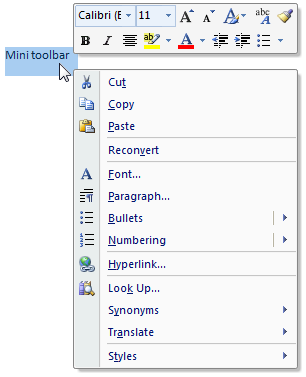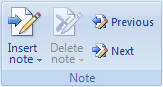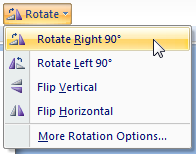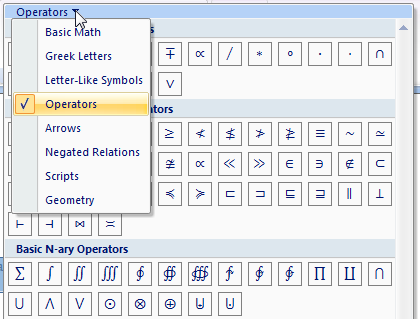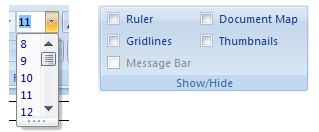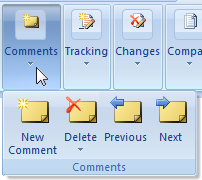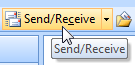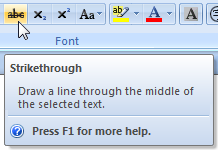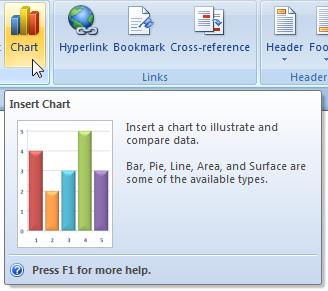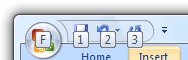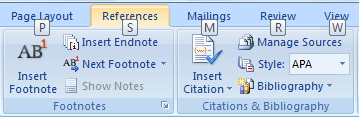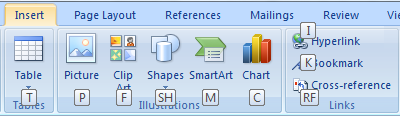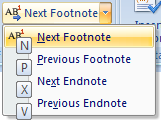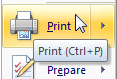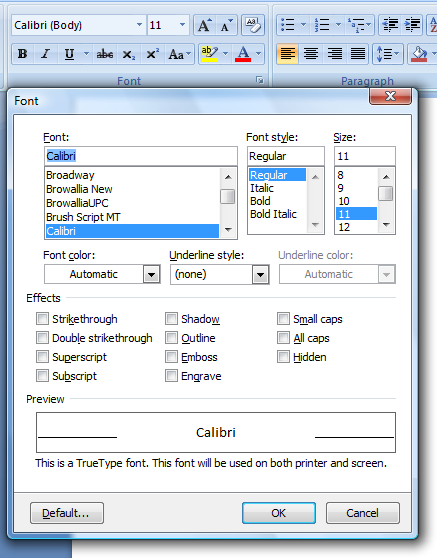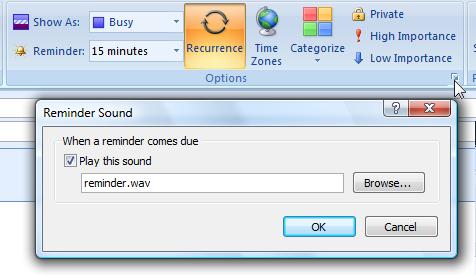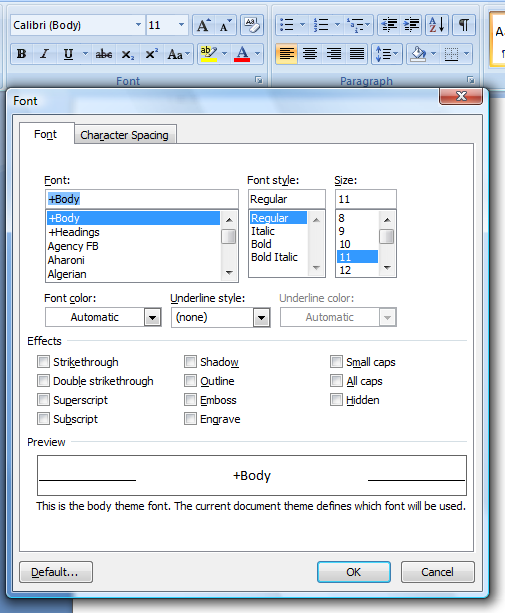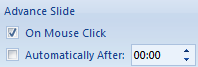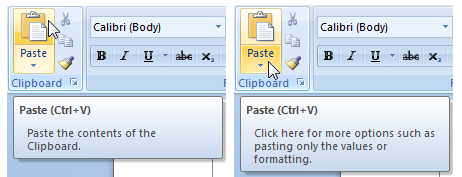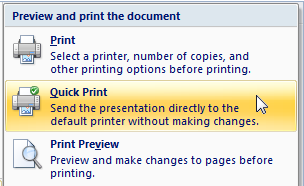Ribbons o Cintas en castellano
Contenido:
- Ribbons
- ¿Es esta la interfaz de usuario correcta?
- Conceptos de diseño
- Pautas
- General
- Pestañas
- Pestañas contextuales
- Pestañas modales
- Pestañas de cinta estándar
- Los grupos
- Grupos de cintas estándar
- Comandos
- Galerias
- Vistas previas
- Iconos
- Tooltips mejorados
- Teclas de acceso y keytips
- Botones de aplicación
- Barras de herramientas de acceso rápido
- Lanzadores de cuadros de diálogo
- Etiquetas
- Documentación
- Referencias
Ribbons
Definición de Ribbons en cualquier lenguaje de programación.
Las cintas son la forma moderna de ayudar a los usuarios a encontrar, comprender y usar los comandos de manera eficiente y directa con un número mínimo de clics, con menos necesidad de recurrir a prueba y error, y sin tener que consultar la Ayuda.
Una cinta es una barra de comandos que organiza las características de un programa en una serie de pestañas en la parte superior de una ventana. El uso de una cinta aumenta la capacidad de descubrimiento de las características y funciones, permite un aprendizaje más rápido del programa en general y hace que los usuarios se sientan más en control de su experiencia con el programa. Una cinta puede reemplazar tanto la barra de menú tradicional como las barras de herramientas.
Una cinta típica.
Las pestañas de la cinta están compuestas de grupos, que son un conjunto etiquetado de comandos estrechamente relacionados. Además de las pestañas y los grupos, las cintas consisten en:
- Un botón de aplicación, que presenta un menú de comandos que involucra hacer algo con un documento o área de trabajo, como comandos relacionados con archivos.
- Una barra de herramientas de acceso rápido, que es una barra de herramientas pequeña y personalizable que muestra los comandos de uso frecuente.
- Las pestañas principales son las pestañas que siempre se muestran.
- Pestañas contextuales, que se muestran solo cuando se selecciona un tipo de objeto en particular. Las pestañas que siempre se muestran se llaman pestañas principales.
- Un conjunto de pestañas es una colección de pestañas contextuales para un solo tipo de objeto. Debido a que los objetos pueden tener varios tipos (por ejemplo, un encabezado en una tabla que tiene una imagen es de tres tipos), se pueden mostrar múltiples conjuntos de pestañas contextuales a la vez.
- Las pestañas modales, que son pestañas principales que se muestran con un modo temporal particular, como la vista previa de impresión.
- Galerías, que son listas de comandos u opciones presentadas gráficamente. Una galería basada en resultados ilustra el efecto de los comandos u opciones en lugar de los comandos en sí. Una galería en cinta se muestra dentro de una cinta, a diferencia de una ventana emergente.
- Información sobre herramientas mejorada, que explica de manera concisa sus comandos asociados y le da las teclas de acceso directo. También pueden incluir gráficos y referencias a la Ayuda. La información sobre herramientas mejorada reduce la necesidad de ayuda relacionada con comandos.
- Lanzadores de cuadros de diálogo, que son botones en la parte inferior de algunos grupos que abren cuadros de diálogo que contienen características relacionadas con el grupo.
Las cintas se introdujeron originalmente con Microsoft Office 2007.
Nota:
Las pautas relacionadas con los menús , las barras de herramientas , los botones de comando y los iconos se presentan en artículos separados.
¿Es esta la interfaz de usuario correcta?
Para decidir utilizar una cinta, considere estas preguntas:
Tipo de programa
- ¿Qué tipo de programa estás diseñando? El tipo de programa es un buen indicador de lo apropiado de una cinta. Las cintas funcionan bien para los programas de creación y creación de documentos, así como para los visores y navegadores de documentos. Las cintas pueden funcionar para otros tipos de programas, pero otras formas de presentación de comandos pueden ser más apropiadas. En general, los programas livianos deben tener una presentación de comando liviana.
Descubrimiento y problemas de aprendizaje.
- ¿Los usuarios tienen problemas para encontrar comandos? ¿Están los usuarios solicitando características que ya están en el programa? Si es así, el uso de una cinta hará que los comandos sean más fáciles de encontrar al tener etiquetas autoexplicativas y la agrupación de comandos relacionados. El uso de una cinta también se escala mejor que las barras de menú y las barras de herramientas para el crecimiento futuro.
- ¿Los usuarios tienen problemas para entender los comandos del programa? ¿Recurren a menudo a "prueba y error" para seleccionar el comando correcto o determinar cómo funcionan los comandos? Si es así, usar una cinta con comandos orientados a resultados basados en galerías y vistas previas en vivo hace que los comandos sean más fáciles de entender.
Características del comando
- ¿Se presentan los comandos en varios lugares? Si su programa ya existe, ¿se presentan los comandos en las barras de menú, barras de herramientas, paneles de tareas y dentro del área de trabajo? Si es así, el uso de una cinta unificará los comandos en una sola ubicación, lo que hará que sean más fáciles de encontrar.
- ¿Los comandos se aplican a toda la ventana o solo a paneles específicos? Las cintas funcionan mejor para los comandos que se aplican a toda la ventana o a objetos específicos. Los comandos en el lugar funcionan mejor para paneles de ventana individuales.
- ¿Se pueden presentar la mayoría de los comandos directamente? Es decir, ¿pueden los usuarios interactuar con ellos con un solo clic? Si se accede a los comandos de uso común desde los menús y cuadros de diálogo, ¿se pueden refactorizar para que sean directos? Si bien algunos comandos se pueden presentar utilizando menús y cuadros de diálogo, la mayoría de los comandos de esta manera socava la eficiencia de una cinta, posiblemente haciendo de la barra de menús una mejor opción.
Escala de mando
- ¿Hay un pequeño número de comandos? ¿Se pueden presentar fácilmente los comandos de uso más frecuente en una barra de herramientas única y simple? Vale la pena usar una cinta si agregar pestañas centrales y contextuales da como resultado una pestaña Inicio simple que se puede usar sola para realizar las tareas más comunes. De lo contrario, el beneficio de usar una cinta podría no justificar su peso adicional para una pequeña cantidad de comandos.
- ¿Hay un gran número de comandos? ¿El uso de una cinta requeriría más de siete pestañas centrales? ¿Los usuarios tendrían que cambiar constantemente las pestañas para realizar tareas comunes? Si es así, el uso de barras de herramientas (que no requieren cambiar las pestañas) y las ventanas de la paleta (que pueden requerir cambiar las pestañas, pero puede haber varias abiertas a la vez) puede ser una opción más eficiente.
- ¿Los usuarios tienden a usar una pequeña cantidad de comandos la mayoría del tiempo? Si es así, pueden usar una cinta de manera eficiente al colocar dichos comandos en la pestaña Inicio. Cambiar las pestañas constantemente haría que una cinta sea demasiado ineficiente.
- ¿Se beneficia el programa al hacer que el área de contenido del programa sea lo más grande posible? Si es así, usar una barra de menús y una sola barra de herramientas es más eficiente en espacio que una cinta. Sin embargo, si su programa requiere tres o más filas de barras de herramientas o utiliza paneles de tareas, usar una cinta de opciones es más eficiente en cuanto a espacio.
- ¿Los usuarios tienden a trabajar en un área específica dentro de una ventana grande en el programa durante largos períodos de tiempo? Si es así, se beneficiarían de la proximidad de las mini barras de herramientas, las ventanas de la paleta y los comandos directos. Hacer el viaje de ida y vuelta desde el área de trabajo a la cinta sería demasiado ineficiente.
- Para lograr eficiencia y flexibilidad, ¿deben los usuarios realizar cambios significativos en el contenido, la ubicación o el tamaño de la presentación del comando? Si es así, las barras de herramientas y las ventanas de paleta personalizables y extensibles son una mejor opción. Tenga en cuenta que algunos tipos de barras de herramientas se pueden desacoplar para convertirse en ventanas de paleta, y las ventanas de paleta se pueden mover, cambiar de tamaño y personalizar.
Finalmente, considere esta pregunta fundamental: ¿la mejora en la capacidad de descubrimiento, la facilidad de aprendizaje, la eficiencia y la productividad vale el costo del espacio adicional y la necesidad de pestañas para organizar los comandos? Si es así, usar una cinta es una excelente opción. Si no está seguro, considere la posibilidad de probar un diseño basado en cinta y compararlo con la mejor alternativa.
Las cintas son una nueva y atractiva forma de presentación de comandos, y una excelente manera de modernizar un programa. Pero por más convincentes que sean, no son la elección correcta para cada programa.
Incorrecto:
Por favor no hagas esto!
Conceptos de diseño
Adaptar una cinta en un programa existente
Si bien puede simplemente refactorizar el diseño tradicional de una barra de menús y una barra de herramientas de un programa existente a un formato de cinta, al hacerlo se pierde la mayor parte del valor de usar una cinta. Las cintas tienen el mayor valor cuando se utilizan para presentar comandos inmediatos orientados a resultados, a menudo en forma de galerías y vistas previas en vivo. Los comandos orientados a resultados hacen que los comandos sean más fáciles de entender y que los usuarios sean mucho más eficientes y productivos. En lugar de refactorizar sus comandos existentes, es mejor rediseñar completamente cómo se ejecutan los comandos en su programa.
No subestime el desafío de crear una cinta efectiva. Y no dé por sentado que el uso de una cinta hace que su programa mejore automáticamente. Crear una cinta efectiva requiere mucho tiempo y esfuerzo. Estar dispuesto a dedicar el tiempo y el esfuerzo necesarios para tal rediseño de comandos es un factor importante para decidir utilizar una cinta.
En comparación con las barras de menú y las barras de herramientas tradicionales, las cintas tienen las siguientes características:
Una sola interfaz de usuario (UI) para todos los comandos. Las barras de menú son completas y fáciles de aprender, y las barras de herramientas son eficientes y directas, pero ¿por qué no usar un poco más de espacio en la pantalla para crear una única interfaz de usuario de comandos que cumpla con todos estos aspectos? Con solo una interfaz de usuario, las cintas no requieren que los usuarios sepan qué interfaz de usuario tiene el comando que están buscando.
Visible y autoexplicativo. Los comandos de la barra de menú se explican por sí mismos a través de sus etiquetas, pero están ocultos a la vista la mayor parte del tiempo. Para ahorrar espacio en la pantalla, los botones de la barra de herramientas están representados principalmente por iconos en lugar de etiquetas (aunque algunos botones de la barra de herramientas usan ambos), y dependen de la información de herramientas cuando el icono no se explica por sí mismo. Sin embargo, los usuarios generalmente conocen los íconos solo para los comandos más utilizados.
Al presentar la mayoría de los comandos con iconos etiquetados, los comandos de cinta son visibles y se explican por sí mismos, y usan información sobre herramientas solo para proporcionar información complementaria. No hay necesidad de ir a otra parte (como Ayuda) para entender un comando.
Agrupación etiquetada. Mientras que las categorías de menú están etiquetadas, los grupos dentro de un menú desplegable no están y están indicados solo con un separador sin etiqueta. Los grupos dentro de las barras de herramientas también se indican con separadores sin etiqueta.
Al organizar los comandos en grupos etiquetados, las cintas facilitan la búsqueda de comandos y la determinación de su propósito.
Modal pero no jerárquico. Las barras de menús se escalan creando una jerarquía de comandos. Los menús con muchos elementos pueden usar uno o más niveles de submenús para proporcionar más comandos.
Los comandos de la cinta de opciones requieren más espacio que los comandos de la barra de herramientas, por lo que usan pestañas para escalar. Este uso de las pestañas hace que las cintas sean modales, lo que obliga a los usuarios a cambiar de modo ocasionalmente para encontrar comandos. Sin embargo, dentro de una pestaña, la mayoría de los comandos son directos o usan un solo botón de división o menú, no una jerarquía.
Directo e inmediato. Un comando es directo si se invoca con un solo clic (es decir, sin navegar por los menús) e inmediato si tiene efecto inmediatamente (es decir, sin cuadros de diálogo para recopilar información adicional). Los comandos de la barra de menú son siempre indirectos y, a menudo, no son inmediatos. Al igual que las barras de herramientas, la mayoría de los comandos de cinta están diseñados para ser directos e inmediatos, con los comandos más utilizados invocados con un solo clic y sin necesidad de un cuadro de diálogo para recopilar información adicional.
Espacioso. Las barras de menús y las barras de herramientas están diseñadas principalmente para ahorrar espacio. Para proporcionar sus beneficios, las cintas pueden consumir más espacio vertical, siendo aproximadamente el equivalente a una barra de menú más tres filas de barras de herramientas. Dado que pocos programas tienen tres o más filas de barras de herramientas, las cintas suelen consumir más espacio que las IU tradicionales para los comandos.
Tiene un botón de aplicación y barra de herramientas de acceso rápido. Una cinta siempre se presenta con un botón de aplicación y una barra de herramientas de acceso rápido. Al hacerlo, los usuarios pueden acceder a los comandos de uso frecuente y relacionados con archivos sin cambiar las pestañas, y promueve la coherencia en todos los programas.
Personalización mínima. Mientras que las barras de menú tienen una presentación fija, muchas barras de herramientas son bastante personalizables, lo que permite a los usuarios establecer ubicaciones, tamaños y contenidos. La propia cinta no es personalizable, pero la barra de herramientas de acceso rápido proporciona una personalización limitada.
Accesibilidad al teclado mejorada. Las barras de menú tienen una excelente accesibilidad al teclado porque al presionar la tecla Alt directamente se le da un enfoque de entrada a la barra de menú. Sin embargo, no existe tal mecanismo para las barras de herramientas porque comparten la navegación del teclado con el contenido de la ventana. En consecuencia, los usuarios deben navegar a la barra de herramientas con la tecla Tab (que tiene la última tabulación) y luego navegar a un comando específico con las teclas de flecha.
Por el contrario, las cintas proporcionan una mejor accesibilidad del teclado a través de información sobre teclas, generalmente con un proceso de tres pasos:
- Presione Alt para entrar en el modo de punta de tecla.
- Presione un carácter para elegir una pestaña, el botón Aplicación o un comando en la Barra de herramientas de acceso rápido.
- Dentro de una pestaña, presione una o dos letras para elegir un comando.
Este enfoque es altamente visual. También es más flexible, lo que le permite escalar mejor y tener más asignaciones de teclas de acceso mnemotécnicas.
No confunda las teclas de acceso con las teclas de acceso directo. Si bien tanto las teclas de acceso como las de método abreviado proporcionan acceso de teclado a la IU, tienen diferentes propósitos y pautas. Para más información, vea Teclado.
La naturaleza de los comandos ricos.
Los comandos enriquecidos se refieren a la presentación e interacción de los comandos utilizados por las cintas, sin utilizar necesariamente un contenedor de cintas. Los comandos ricos tienen estas características:
- Etiquetado Todos los comandos tienen etiquetas autoexplicativas, con excepciones solo cuando los iconos son muy conocidos y el espacio es un bien escaso.
Correcto:
Estos comandos son muy conocidos, por lo que no necesitan etiquetas.
Incorrecto:
Estos iconos ininteligibles requieren etiquetas para comandos ricos.
- Dimensionamiento. En lugar de un tamaño uniforme, los comandos se dimensionan en relación con su frecuencia de uso e importancia. Además de hacer que los comandos más utilizados sean más fáciles de encontrar y hacer clic, también los hace más fáciles de tocar.
En este ejemplo, el botón más utilizado es más grande que los otros.
- Dimensionamiento dinámico. Los controles de comando enriquecidos se redimensionan para aprovechar al máximo el espacio disponible, en lugar de usar un tamaño fijo y truncar o usar el desbordamiento cuando el tamaño es demasiado pequeño.

En este ejemplo, los botones de comando cambian de tamaño para funcionar bien en el espacio disponible.
- Botones divididos. Los botones divididos son una buena manera de consolidar un conjunto de variaciones de un comando cuando sea necesario, mientras se mantiene la directividad del comando más utilizado.
En este ejemplo, el comando Guardar como usa un botón de división, donde el botón principal realiza la variación más común y la parte del menú revela un menú con variaciones del comando.
- Menores menús desplegables y galerías. Los menús desplegables, las listas desplegables y las galerías ocupan el espacio que necesitan para comunicarse y diferenciar el efecto de las elecciones, a menudo con gráficos y descripciones de texto. Las categorías se utilizan para organizar grandes conjuntos de opciones.
En estos ejemplos, al hacer clic en un botón de menú se muestra una lista de opciones que muestran su efecto.
- Vistas previas en vivo. Cuando el usuario se desplaza sobre una opción de formato, el programa muestra cómo se verían los resultados con ese formato utilizando el contenido real.
Las vistas previas en vivo muestran los resultados de la aplicación de una opción de formato al desplazarse.
- Tooltips mejorados. Estos explican de manera concisa sus comandos asociados y dan las teclas de acceso directo. También pueden incluir gráficos y referencias a la Ayuda (aunque eliminan en gran medida la necesidad de Ayuda relacionada con comandos).
La información sobre herramientas mejorada explica de manera concisa sus comandos asociados.
Si bien las cintas pueden no ser adecuadas para todos los programas, todos los programas pueden beneficiarse de los comandos enriquecidos.
El botón Aplicación y la barra de herramientas de acceso rápido proporcionan comandos que son útiles en cualquier contexto, lo que reduce la necesidad de cambiar las pestañas. Si bien estos tres componentes son lógicamente independientes, una cinta siempre debe tener un botón de Aplicación y una Barra de herramientas de acceso rápido. Dado que los comandos pueden ir en la cinta o en el botón Aplicación, es posible que se esté preguntando dónde colocar los comandos. La elección no es arbitraria.
El botón de la aplicación se usa para presentar un menú de comandos que involucra hacer algo con un archivo, como los comandos que tradicionalmente van en el menú Archivo para crear, abrir y guardar archivos, imprimir y enviar y publicar documentos.
Por el contrario, la propia cinta es para comandos que afectan el contenido de la ventana. Los ejemplos incluyen comandos utilizados para leer, modificar o usar el contenido, o cambiar la vista.
Si usa una cinta, también debe usar un botón de Aplicación incluso si su programa no involucra documentos o archivos. En tales casos, use el menú de aplicaciones para presentar los comandos de impresión, las opciones del programa y salir del programa. Si bien podría decirse que el botón de Aplicación no es necesario para tales programas, su uso proporciona consistencia en todos los programas. Los usuarios no tienen que buscar los comandos de guardar y deshacer o las opciones del programa porque siempre están en el mismo lugar.
La barra de herramientas de acceso rápido es necesaria incluso si la cinta solo utiliza una pestaña. Nuevamente, aunque se puede decir que tales programas no necesitan una barra de herramientas de acceso rápido (porque todos los comandos ya están presentes en la pestaña única), tener una barra de herramientas de acceso rápido personalizable proporciona coherencia en todos los programas. Por ejemplo, si los usuarios tienen el hábito de hacer clic en el comando Imprimir, deberían poder hacerlo en cualquier programa que use una cinta.
Organización y descubribilidad.
Al proporcionar pestañas y grupos, las cintas le permiten organizar sus comandos para ayudar a descubrirlos. El desafío es que si la organización se realiza de manera deficiente, puede dañar mucho la capacidad de descubrimiento. Debe haber una asignación clara, obvia y única entre sus comandos y las pestañas y los grupos con etiquetas descriptivas donde residen.
Los usuarios formarán un modelo mental de la cinta después de usarla por un tiempo. Si ese modelo mental no tiene sentido para los usuarios, es ineficiente o es incorrecto, dará lugar a confusión y frustración. Su objetivo más importante en el diseño de una cinta es facilitar la búsqueda de comandos de forma rápida y segura. Si no logra esto, el diseño de su cinta fallará. Lograr este objetivo requiere un diseño cuidadoso, pruebas de usuario e iteración. No asuma que será fácil.
Aquí hay algunos escollos comunes para evitar:
Evite los nombres genéricos de pestañas y grupos. Una buena pestaña o nombre de grupo debe describir con precisión sus contenidos específicos, preferiblemente utilizando un lenguaje basado en objetivos y tareas. Evite los nombres genéricos de pestañas y grupos, así como los nombres basados en tecnología. Por ejemplo, casi cualquier comando en un programa de creación y creación de documentos podría pertenecer a las pestañas etiquetadas como Editar, Formato, Herramientas, Opciones, Avanzadas y Más. Confíe en etiquetas descriptivas específicas, no en la memorización.
Evite los nombres de pestañas y grupos demasiado específicos. Si bien queremos que los nombres de las pestañas y los grupos sean específicos, no deberían ser tan específicos que los usuarios se sorprendan por su contenido. Los usuarios a menudo buscan cosas mediante el proceso de eliminación, así que evite que pasen por alto sus pestañas o grupos porque el nombre es engañoso.
Evite las rutas múltiples al mismo comando, especialmente si la ruta es inesperada o si el comando requiere muchos clics para invocar. Puede parecer una conveniencia encontrar un comando a través de múltiples rutas. Pero tenga en cuenta que cuando los usuarios encuentran lo que están buscando, dejan de buscar. Es demasiado fácil para los usuarios asumir que la primera ruta que encuentran es la única que es un problema grave si esa ruta es ineficiente o inesperada. Además, tener comandos duplicados hace que sea más difícil para los usuarios encontrar otros comandos que están buscando.
En este ejemplo, puede cambiar los bordes de los párrafos mediante el comando Bordes de página, aunque haya una ruta más directa en la pestaña Inicio. Si los usuarios que buscan bordes de párrafos tropezaran con este camino inesperado, podrían asumir fácilmente que es el único camino.
Evitar la colocación arbitraria de comandos. Suponga que cree que tiene una buena pestaña y un diseño de grupo, pero descubra que varios comandos simplemente no encajan. Es probable que su pestaña y su grupo de diseño no sean tan buenos como cree, y necesita continuar refinarlo No resuelva este problema colocando esos comandos donde no pertenezcan. Si lo hace, es probable que los usuarios tengan que inspeccionar todas las pestañas para encontrarlas y luego olvidar rápidamente dónde están.
Evite la colocación basada en marketing. Supongamos que tiene una nueva versión de su programa y que su equipo de marketing realmente quiere promocionar sus nuevas características. Puede ser tentador colocarlos en la pestaña Inicio, pero hacerlo es un error costoso si perjudica la capacidad de descubrimiento general. Considere futuras versiones de su producto y cuánta frustración causará una organización en constante cambio.
El mejor primer paso es revisar las pestañas de cinta estándar. Si los comandos de su programa se asignan naturalmente a las pestañas estándar, base su organización de pestañas en estos estándares. Por otro lado, si los comandos de su programa no se asignan de forma natural, no intente forzarlo. Determine una estructura más natural y asegúrese de realizar una gran cantidad de pruebas de usuario para asegurarse de que está en lo correcto.
Para pestañas no estándar, considere estos problemas:
- Cada nombre de la pestaña debe describir su contenido. Elija nombres significativos que sean específicos, pero no demasiado específicos. Los usuarios nunca deben sorprenderse por su contenido.
- Cada nombre de la pestaña debe reflejar su propósito. Considere la meta o tarea asociada con los comandos.
- Cada nombre de pestaña debe ser claramente distinto de todos los demás nombres de pestaña.
La pestaña Inicio es una excepción a estas consideraciones. Si bien no es necesario que tengas una pestaña de Inicio, la mayoría de los programas deberían. La pestaña Inicio es la primera pestaña, y contiene los comandos más utilizados. Si ha usado con frecuencia comandos que no encajan en las otras pestañas, la pestaña Inicio es el lugar correcto para ellas.
Si no puede determinar un nombre de pestaña descriptivo significativo, es probable que la pestaña no esté bien diseñada. Si su organización de cintas no funciona, reconsidere el diseño de la pestaña.
La división de comandos en grupos estructura los comandos en conjuntos relacionados. La etiqueta del grupo explica el propósito común de sus comandos.
Hay una variedad de factores a considerar cuando se determinan los grupos y su presentación:
Agrupación estándar. Si bien hay diferencias significativas en los comandos entre los programas, hay grupos estándar que son comunes en muchos programas. Tener estos comandos aparecer con los mismos nombres y ubicaciones similares mejora enormemente la capacidad de detección.
Correcto: Incorrecto: En el ejemplo incorrecto, los comandos de dos grupos estándar se fusionaron en un grupo no estándar.
La granularidad. Alguna estructura es buena, pero demasiada estructura hace que los comandos sean más difíciles de encontrar. Si los nombres de los grupos son genéricos, es posible que no tenga suficiente granularidad. Si hay grupos con solo uno o dos comandos cada uno, es probable que tenga demasiado (aunque es aceptable tener una galería en cinta sin ningún otro comando dentro de un grupo).
Correcto: Incorrecto: En el ejemplo incorrecto, tener grupos con uno o dos comandos es un signo de demasiada estructura.
Nombres Los buenos nombres de grupo explican el propósito de sus órdenes. Si los nombres de su grupo no lo hacen, reconsidere el nombre o la agrupación.
Incorrecto:
Correcto:
En el ejemplo incorrecto, el nombre del grupo es demasiado vago para ser útil. Un mejor enfoque sería reorganizar estos comandos en grupos más específicos.
Orden. La gente lee en orden de izquierda a derecha (en las culturas occidentales), por lo que podría pensar que los grupos en el extremo izquierdo son los más notables. Sin embargo, el nombre de la pestaña resaltado y el contenido de la ventana tienden a actuar como puntos focales, por lo que los grupos en el centro de la pestaña generalmente reciben más atención que el grupo que está más a la izquierda. Coloque los grupos más utilizados en las ubicaciones más prominentes y asegúrese de que haya un flujo lógico para los grupos en la pestaña.
En este ejemplo, los grupos Fuente y Párrafo son más notables que el grupo Portapapeles, porque son lo que el ojo ve primero cuando se mueve desde el documento.
En este ejemplo, el grupo de seguimiento recibe la mayor atención, en parte porque la pestaña Revisión resaltada actúa como un punto focal.
Uniformidad. Puede ser difícil reconocer los comandos cuando la presentación del comando se ve igual. El uso de iconos con diferentes formas y colores, grupos con diferentes formatos y comandos con diferentes tamaños hace que sea más fácil para los usuarios reconocer los grupos de comandos. Los comandos deben tener un tamaño uniforme solo cuando la cinta se reduce a sus tamaños más pequeños.
Correcto: Incorrecto: En el ejemplo incorrecto, los comandos parecen demasiado similares entre sí porque son todos del mismo tamaño.
Si no puede determinar un nombre descriptivo significativo, es probable que el grupo no esté bien diseñado.
Puede usar varios tipos de vistas previas para mostrar lo que resultará de un comando. Al usar vistas previas útiles, puede mejorar la eficiencia de su programa y reducir la necesidad del enfoque de aprendizaje de prueba y error. Las previsualizaciones en vivo también invitan a la experimentación y fomentan la creatividad.
Éstos son algunos de los diferentes tipos de vistas previas que puede utilizar:
Iconos y gráficos estáticos realistas. Imágenes estáticas que dan una indicación realista del efecto de un comando. Se pueden usar en galerías, menús desplegables y información sobre herramientas mejorada.
En este ejemplo, la lista desplegable Fuente muestra el nombre de cada fuente utilizando la fuente en sí.
En este ejemplo, se utilizan miniaturas realistas para mostrar las diferentes marcas de agua.
Iconos dinámicos y gráficos. Iconos y gráficos que se modifican para reflejar el estado actual. Tales íconos son especialmente útiles para galerías, así como botones divididos que cambian su efecto predeterminado para que sea el mismo que la última acción.
En este ejemplo, Microsoft Word cambia la galería de estilos para reflejar los estilos actuales.
En este ejemplo, Word cambia los comandos de color de resaltado de texto y color de fuente para indicar su efecto actual.
Vistas previas en vivo. Cuando los usuarios se desplazan sobre una opción de formato, la vista previa en vivo muestra cómo se verían los resultados con ese formato. Las previsualizaciones en vivo ayudan a los usuarios a hacer selecciones de manera más eficiente y segura en función del contexto real del usuario.
En este ejemplo, el comando Color de la página realiza una vista previa en vivo al mostrar el efecto de las opciones de color al desplazar.
Las vistas previas en vivo son una característica poderosa que realmente puede mejorar la productividad de sus usuarios, pero incluso las vistas previas estáticas simples pueden ser de gran ayuda.
La escala de una barra de herramientas es simple: si una ventana es demasiado estrecha para mostrar una barra de herramientas, la barra de herramientas muestra lo que cabe y hace que todo lo demás sea accesible a través de un botón de desbordamiento.
Las barras de herramientas escalan usando un botón de desbordamiento.
Un objetivo de los comandos enriquecidos es aprovechar al máximo el espacio disponible, por lo que escalar una cinta requiere más trabajo de diseño. No hay un tamaño de cinta predeterminado, por lo que no debe diseñar una cinta con un ancho particular en mente. Debe diseñar diseños con una amplia gama de anchos y darse cuenta de que cualquiera de ellos podría ser el que verán la mayoría de los usuarios. El escalado es una parte fundamental del diseño de la cinta, no el último paso.
No hay un tamaño de cinta predeterminado. El tamaño más pequeño es un único icono de grupo emergente.
Al diseñar una pestaña, especifique los diferentes diseños para cada grupo (hasta tres), así como las combinaciones que pueden usarse juntas. La cinta mostrará la combinación válida más grande que se ajuste al tamaño de la ventana actual.
Si solo haces siete cosas ...
1) Elija una solución de comando que sea adecuada para su tipo de programa. Usar una cinta debería hacer que un programa se sienta más simple, más eficiente y más fácil de usar, nunca lo contrario. Si usar una cinta no es apropiado, considera usar comandos ricos en su lugar. 2) No subestime el desafío de crear una cinta efectiva. No espere que sea un puerto simple de sus barras de menús y barras de herramientas existentes. Y no dé por sentado que el uso de una cinta hace que su programa mejore automáticamente. Estar dispuesto a dedicar el tiempo y el esfuerzo necesarios para rediseñar un comando es un factor importante para decidir utilizar una cinta. 3) Hacer que los comandos sean detectables. Elija un diseño de pestaña que tenga una asignación clara, obvia y única entre sus comandos y las pestañas con etiquetas descriptivas donde residen. Los usuarios deben poder determinar de forma rápida y segura qué pestaña tiene el comando que están buscando y, rara vez, elegir la pestaña incorrecta. 4) Hacer que los comandos se expliquen por sí mismos. Los usuarios deben comprender el efecto de un comando de su etiqueta, icono, información sobre herramientas y vista previa. No deberían tener que experimentar o leer un tema de Ayuda para ver cómo funciona un comando. 5) Hacer que el uso de los comandos sea eficiente:
- Los usuarios deben pasar la mayor parte de su tiempo en la pestaña Inicio.
- Los usuarios rara vez deberían tener que cambiar las pestañas durante las tareas comunes.
- Cuando la ventana está maximizada y los usuarios están en la pestaña correcta, los comandos más utilizados tienen el énfasis más visual y los usuarios pueden invocarlos con un solo clic. Los usuarios pueden ejecutar todos los demás comandos en la pestaña con un máximo de cuatro clics.
- Los usuarios no deberían tener que abrir cuadros de diálogo para dar comandos y cambiar atributos en tareas comunes.
- Ayude a los usuarios a elegir comandos y opciones con confianza y minimice la necesidad de prueba y error. Utilice comandos orientados a resultados cuando sea apropiado, a menudo en forma de galerías y vistas previas en vivo.
- Asegúrese de que la cinta se adapte bien desde los tamaños de ventana más grandes hasta los más pequeños.
Pautas
- No combine cintas con barras de menús y barras de herramientas dentro de una ventana. Se deben usar cintas en lugar de barras de menús y barras de herramientas. Sin embargo, una cinta puede combinarse con ventanas de paleta y elementos de navegación, como los botones Atrás y Adelante y una barra de direcciones.
- Siempre combine una cinta con un botón de aplicación y la barra de herramientas de acceso rápido.
- Seleccione la pestaña más a la izquierda (normalmente Inicio) cuando se inicia un programa. No haga que la última pestaña seleccionada persista en las instancias del programa.
- Muestre la cinta en su estado normal (no minimizada) cuando se inicie un programa por primera vez. Los usuarios a menudo dejan la configuración predeterminada sin cambios, por lo que minimizar la cinta al inicio del programa probablemente hará que todos los comandos sean menos eficientes. Además, mostrar la cinta inicialmente minimizada puede ser desorientador.
- Haga que el estado de la cinta persista en las instancias del programa. Por ejemplo, si un usuario minimiza la cinta, debería mostrarse minimizado la próxima vez que se ejecute el programa. Pero nuevamente, no hagas que la última pestaña seleccionada persista de esta manera.
Siempre que sea práctico, use pestañas estándar. El uso de pestañas estándar mejora considerablemente la capacidad de descubrimiento, especialmente en todos los programas. Consulte las pestañas de cinta estándar más adelante en este artículo.
Etiqueta la primera pestaña Inicio, si corresponde. La pestaña Inicio debe contener los comandos más utilizados. Si ha usado con frecuencia comandos que no encajan en las otras pestañas, la pestaña Inicio es el lugar correcto para ellas.
Agrega una nueva pestaña si:
- Sus comandos están fuertemente relacionados con tareas específicas y se pueden describir con precisión mediante la etiqueta de la pestaña. Agregar la pestaña debería ayudar a hacer que sus comandos sean fáciles de encontrar, no más difíciles.
- Sus comandos no están relacionados con tareas en otras pestañas. Agregar la pestaña no debería requerir más cambio de pestaña durante las tareas que se realizan comúnmente.
- La pestaña tiene suficientes comandos para justificar tener un lugar extra para mirar. No tenga pestañas con solo unos pocos comandos. Excepción:
- Considere agregar una pestaña con algunos comandos si están fuertemente relacionados con una tarea específica y agregar la pestaña simplifica enormemente una pestaña Inicio demasiado compleja.
Generalmente, es mejor tener menos pestañas, así que elimine las pestañas que no ayudan a lograr estos objetivos.
Para las pestañas restantes, coloque primero las pestañas utilizadas con más frecuencia, mientras mantiene un orden lógico en las pestañas.
Optimice el diseño de la pestaña para que los usuarios encuentren los comandos de forma rápida y segura. Todas las demás consideraciones son secundarias.
No proporcione una pestaña de Ayuda. En su lugar, brinde asistencia utilizando la ayuda de todo el programa y la información sobre herramientas mejorada.
Utilice un máximo de siete pestañas de núcleo. Si hay más de siete, es difícil determinar qué pestaña tiene un comando. Si bien las siete pestañas principales son aceptables para las aplicaciones con muchos comandos, la mayoría de los programas deben apuntar a cuatro o menos pestañas.
Para las pautas de etiquetado de pestañas, vea Etiquetas de pestañas.
Use una pestaña contextual para mostrar una colección de comandos que son relevantes solo cuando los usuarios seleccionan un tipo de objeto en particular. Si solo hay unos pocos comandos de uso frecuente, puede ser más conveniente y más estable usar una pestaña normal, y simplemente deshabilitar los comandos cuando no se aplican.
Es mejor deshabilitar los comandos comunes como Cortar y Copiar que usar una pestaña contextual.
Incluya solo los comandos que son específicos para un tipo de objeto en particular. No coloque comandos solo en una pestaña contextual si los usuarios pueden necesitarlos sin seleccionar primero un objeto.
Incluya los comandos que se utilizan con frecuencia cuando se trabaja con un tipo de objeto en particular. Coloque los comandos contextuales generales de uso frecuente en los menús contextuales y las mini barras de herramientas para evitar el cambio de pestañas durante las tareas que se realizan comúnmente. Alternativamente, considere colocar los comandos generales de forma redundante en una pestaña contextual si al hacerlo evita el cambio frecuente de pestañas. Pero no exagere, no intente incluir todos los comandos que un usuario pueda necesitar mientras trabaja con el objeto.
En este ejemplo, el comando Bordes se incluye en la pestaña Diseño para evitar el cambio frecuente de pestañas durante las tareas comúnmente realizadas.
Elija un color de pestaña contextual que sea diferente de las pestañas contextuales mostradas actualmente. El mismo conjunto de pestañas puede aparecer más tarde con un color diferente para lograr esto, pero intente usar asignaciones de color consistentes en todas las invocaciones siempre que sea posible.
Seleccione una pestaña contextual automáticamente cuando:
- El usuario inserta un objeto. En este caso, seleccione la primera pestaña contextual en el conjunto.
- El usuario hace doble clic en un objeto. En este caso, seleccione la primera pestaña contextual en el conjunto.
- El usuario seleccionó una pestaña contextual, desactivó el objeto y luego inmediatamente hizo clic en un objeto del mismo tipo. En este caso, vuelva a la pestaña contextual previamente seleccionada.
Al hacerlo, ayuda a la capacidad de descubrimiento, mejora la percepción de estabilidad y reduce la necesidad de cambiar de pestaña. Sin embargo, deje a los usuarios bajo control al no seleccionar automáticamente las pestañas contextuales en otras circunstancias.
Al eliminar una pestaña contextual que es la pestaña activa, haga que la pestaña Inicio o la primera pestaña sea la pestaña activa. Haciéndolo parece lo más estable.
Use una pestaña modal para mostrar una colección de comandos que se aplican con un modo temporal particular, y no se aplica ninguna de las pestañas centrales. Si se aplican algunas de las pestañas principales, use una pestaña contextual en su lugar y desactive los comandos que no se aplican. Debido a que las pestañas modales son muy limitantes, deben usarse solo cuando no hay una alternativa mejor.
Vista previa de impresión es una pestaña modal de uso común.
Para cerrar una pestaña modal, coloque el botón Cerrar. comando como el último comando en la pestaña. Use el ícono Cerrar para que el comando sea fácil de encontrar. Dé el modo en el comando para evitar confusiones sobre lo que se está cerrando.
En este ejemplo, etiquetar explícitamente el comando Cerrar con el modo elimina cualquier duda sobre lo que se está cerrando.
Para cerrar una pestaña modal, también redefina el botón Cerrar en la barra de título de la ventana para cerrar el modo en lugar del programa. Las pruebas de usuario han demostrado que muchos usuarios esperan este comportamiento.
Cuando sea práctico, asigne los comandos de su programa a estas pestañas estándar, dadas en su orden estándar de apariencia.
Pestañas regulares
- Casa.Contiene los comandos más utilizados. Si se usa, siempre es la primera pestaña.
- Insertar. Contiene comandos para insertar contenido y objetos en un documento. Si se usa, siempre es la segunda pestaña.
- Diseño de página. Contiene comandos que afectan el diseño de la página, incluidos temas, configuración de página, fondos de página, sangría, espaciado y posicionamiento. (Tenga en cuenta que los grupos de sangría y espaciado pueden estar en la pestaña Inicio en su lugar, si hay suficiente espacio allí). Si se usa, siempre es la tercera pestaña.
- Revisión. Contiene comandos para agregar comentarios, rastrear cambios y comparar versiones.
- Ver. Contiene comandos que afectan a la vista del documento, incluido el modo de visualización, opciones de mostrar / ocultar, zoom, administración de ventanas y macros de los comandos que tradicionalmente se encuentran en la categoría de menú de Windows. Si se usa, es la última pestaña normal a menos que se muestre la pestaña Desarrollador.
- Desarrollador. Contiene comandos usados solo por los desarrolladores. Si se usa, está oculto por defecto y la última pestaña normal cuando se muestra.
La mayoría de los programas no necesitan las pestañas Revisar y Desarrollador.
Pestañas contextuales
- Formato. Contiene comandos relacionados con el cambio del formato del tipo de objeto seleccionado. Generalmente se aplica a parte de un objeto.
- Diseño.Contiene comandos, a menudo en galerías, para aplicar estilos al tipo de objeto seleccionado. Por lo general se aplica a todo el objeto.
- Diseño. Contiene comandos para cambiar la estructura de un objeto complicado, como una tabla o un gráfico.
Si tiene comandos contextuales relacionados con el formato, diseño y diseño, pero no lo suficiente para múltiples pestañas, simplemente proporcione una pestaña Formato.
- Siempre que sea práctico, utilice grupos estándar. Tener comandos comunes con los mismos nombres y ubicaciones similares mejora enormemente la capacidad de descubrimiento. Vea los grupos de cintas estándar más adelante en este artículo.
- Agregar un nuevo grupo si:
- Sus comandos están fuertemente relacionados y pueden ser descritos con precisión por la etiqueta del grupo. Agregar el grupo debería ayudar a que sus comandos sean fáciles de encontrar, no más difíciles.
- Sus comandos tienen una relación más débil con los comandos en otros grupos. Si bien todos los comandos en una pestaña deben estar fuertemente relacionados, algunas relaciones de comando son más fuertes que otras.
- El grupo tiene suficientes comandos para justificar tener un lugar extra para mirar. Apunta a 3-5 comandos para la mayoría de los grupos. Evite tener grupos con solo 1-2 comandos, aunque es aceptable tener una galería en cinta sin ningún otro comando dentro de un grupo. Tener muchos grupos con un solo comando sugiere demasiada estructura o falta de cohesión del comando.
No organice en exceso agregando grupos donde no sean necesarios.
Considere la posibilidad de dividir un grupo si:
El grupo tiene comandos que se benefician enormemente de tener etiquetas adicionales. Por ejemplo, los comandos pueden necesitar una aclaración o sus etiquetas pueden tener texto repetitivo.
Correcto:
Mejor:
En el mejor ejemplo, los comandos de grupo se benefician de tener etiquetas adicionales, y un solo nombre corto de grupo funciona mejor que los separados, más largos.
El grupo tiene muchos comandos de diferentes tamaños y necesidades de organización.
En este ejemplo, hay muchos comandos de diferentes tamaños.
El grupo se puede dividir en 2-3 grupos aproximadamente iguales.
El uso de un grupo dividido es más fácil de entender o menos incómodo que usar grupos separados.
Coloque los grupos más utilizados en las ubicaciones más prominentes y asegúrese de que haya un orden lógico para los grupos en la pestaña.
Optimice el diseño del grupo para que los usuarios encuentren comandos de forma rápida y segura. Todas las demás consideraciones son secundarias.
No escale los grupos que contienen un solo botón a un icono de grupo emergente. Al escalar, déjalos como un solo botón.
Utilice un máximo de siete grupos. Si hay más de siete grupos, es más difícil determinar qué grupo tiene un comando.
Para las pautas de etiquetado de grupo, consulte Etiquetas de grupo.
Cuando sea práctico, asigne los comandos de su programa a estos grupos estándar, que se dan dentro de sus pestañas asociadas en su orden estándar de aparición.
Pestaña principal
- Portapapeles
- Fuente
- Párrafo
- Edición
Insertar pestaña
- Mesas
- Ilustraciones
Pestaña diseño de página
- Temas
- Configuración de página
- Organizar
Pestaña de revisión
- Revisión
- Comentarios
Pestaña de vista
- Vistas de documentos
- Mostrar ocultar
- Enfocar
- Ventana
General
Aproveche la capacidad de descubrimiento y escalabilidad de las cintas exponiendo todos los comandos de uso común. Cuando sea apropiado, mueva los comandos de uso frecuente de los cuadros de diálogo a la cinta, especialmente aquellos que se sabe que son difíciles de encontrar. Idealmente, los usuarios deberían poder realizar tareas comunes sin utilizar ningún cuadro de diálogo.
En este ejemplo, la configuración de los números de línea se enterró previamente en una hoja de propiedades. Poner la configuración en la cinta hace que sea mucho más visible.
No utilice la escalabilidad de las cintas para justificar la adición de complejidad innecesaria. Continúe con la restricción de ejercicios, no agregue comandos a una cinta solo porque puede hacerlo. Mantenga la experiencia de comando general simple. Las siguientes son formas de simplificar la presentación:
Use menús contextuales y mini barras de herramientas para comandos contextuales en el lugar.
En este ejemplo, un menú contextual y una mini barra de herramientas muestran los comandos contextuales en su lugar.
Mueva (o mantenga) los comandos raramente utilizados en los cuadros de diálogo. Utilice los lanzadores de cuadros de diálogo para acceder a estos comandos. ¡Todavía puedes usar cuadros de diálogo con cintas! Solo intente reducir la necesidad de usarlos durante las tareas comunes.
Elimina las funciones redundantes y poco utilizadas.
Presentación
Presente cada comando en una sola pestaña. Evite varias rutas al mismo comando, especialmente si el comando requiere muchos clics para invocar. Puede parecer una conveniencia encontrar un comando a través de múltiples rutas. Pero tenga en cuenta que cuando los usuarios encuentran lo que están buscando, dejan de buscar. Es demasiado fácil para los usuarios asumir que la primera ruta que encuentran es la única que es un problema serio si esa ruta es ineficiente.
- Excepción: las pestañas contextuales pueden duplicar algunos comandos de las pestañas Inicio e Insertar si al hacerlo se evita cambiar las pestañas para tareas contextuales comunes.
Dentro de un grupo, coloque los comandos en su orden lógico, mientras da preferencia a los comandos más utilizados. En general, los comandos deben tener un flujo lógico para que sean fáciles de encontrar, mientras que los comandos utilizados con mayor frecuencia aparecen primero. En general, los comandos con íconos de 32x32 píxeles aparecen antes que los comandos con íconos de 16x16 píxeles para ayudar a escanear grupos.
Evite colocar comandos destructivos junto a los comandos de uso frecuente. Un comando se considera destructivo si su efecto es generalizado y no se puede deshacer fácilmente o el efecto no se nota inmediatamente.
Use separadores para indicar comandos fuertemente relacionados, como un conjunto de opciones mutuamente excluyentes.
Considere el uso de grupos de estilo de barra de herramientas para conjuntos de comandos bien relacionados y bien relacionados que no necesitan etiquetas. Hacerlo le permite presentar muchos comandos en un espacio compacto sin afectar la capacidad de descubrimiento y la facilidad de aprendizaje. Para ser tan conocidos, estos comandos se usan con frecuencia, se reconocen instantáneamente y, por lo tanto, tienden a estar en la pestaña Inicio.
En este ejemplo, los grupos de estilo de la barra de herramientas se utilizan para comandos bien relacionados y bien conocidos.
Use íconos de 32x32 píxeles para los comandos etiquetados más usados e importantes. Al escalar un grupo, haga que estos comandos sean los últimos en convertirse en iconos de 16x16 píxeles.
Evitar la colocación arbitraria de comandos. Piense detenidamente sobre el diseño de su pestaña y grupo para asegurarse de que los usuarios no pierdan tiempo inspeccionando cada pestaña para encontrar el comando que desean.
Evite la colocación basada en marketing. Los objetivos de marketing en torno a la promoción de nuevas características tienden a cambiar con el tiempo. Considere futuras versiones de su producto y cuánta frustración causará una organización en constante cambio.
Interacción
Deshabilite los comandos que no se aplican al contexto actual, o que darían como resultado directamente un error. Si es útil, use la información sobre herramientas mejorada para explicar por qué el comando está deshabilitado. No oculte tales comandos porque hacerlo puede hacer que el diseño de la cinta cambie, haciendo que la presentación de la cinta sea inestable.
No actualice las etiquetas de comando dinámicamente. Nuevamente, hacerlo podría hacer que el diseño de la pestaña cambie, dando como resultado una apariencia inestable. En su lugar, diseñar comandos para que trabajen con etiquetas constantes.
Correcto: Incorrecto: A pesar de que Insertar nota y Eliminar nota nunca se habilitan al mismo tiempo, se requiere mostrar ambos comandos para una cinta estable.
Prefiere los controles directos. Un comando es directo si se invoca con un solo clic (es decir, sin navegar por los menús). Sin embargo, con la excepción de las galerías en cinta, los controles directos no admiten la vista previa en vivo, por lo que la necesidad de una vista previa en vivo también es un factor.
Si un comando se encuentra entre un conjunto relacionado de opciones de formato, y la vista previa en vivo es importante y práctica, use la vista previa en vivo para indicar el efecto de las opciones, especialmente si es probable que los usuarios elijan la opción incorrecta.
Si el comando se usa con frecuencia, use una galería en la cinta para la direccion.
Si el comando se usa con poca frecuencia, use una galería desplegable.
Correcto: Mejor: Mientras que el ejemplo correcto es directo, el mejor ejemplo es compatible con la vista previa en vivo.
De lo contrario, para obtener la directividad, use los controles de cinta en el siguiente orden de preferencia (todas las demás consideraciones son iguales):
- Botones de comando, casillas de verificación, botones de radio y galerías en el lugar. Estos son siempre directos.
- Botones divididos. Directo para el comando más común, pero indirecto para las variaciones del comando.
- Botones de menú. Estos son indirectos, pero presentan muchos comandos que son fáciles de encontrar.
- Cuadros de texto (con controles de giro). La entrada de texto generalmente requiere más esfuerzo que los otros tipos de control.
Si su cinta consiste principalmente de botones de menú cuando se muestra a tamaño completo, también puede usar una barra de menú.
Incorrecto:
Esta cinta tiene tantos botones de menú que usar una barra de menú es una mejor opción.
Prefiere comandos inmediatos. Un comando es inmediato si surte efecto inmediatamente (es decir, sin cuadros de diálogo para recopilar información adicional). Si un comando puede requerir entrada, considere usar un botón de división, con el comando inmediato en la parte del botón, y los comandos que requieren entrada en el submenú.
En este ejemplo, el botón imprime inmediatamente una sola copia en la impresora predeterminada, mientras que la versión del submenú muestra el cuadro de diálogo Opciones de impresión.
Para las pautas de etiquetado de comandos, consulte Etiquetas de comando. Para las pautas sobre controles comunes específicos, consulte las pautas de control respectivas .
Usa una galería si:
- Existe un conjunto de opciones bien definido y relacionado entre los que los usuarios eligen normalmente. Puede haber un número ilimitado de variaciones, pero las selecciones probables deben estar bien contenidas. Si las opciones no están fuertemente relacionadas, considere usar galerías separadas.
- Las opciones se expresan mejor visualmente, como las características de formato. El uso de miniaturas hace que sea más fácil navegar, comprender y tomar decisiones. Si bien las opciones se pueden etiquetar, la selección se realiza visualmente y no se deben requerir etiquetas de texto para comprender las opciones.
- Las opciones muestran el resultado que se logra de inmediato con un solo clic. No debería haber ningún cuadro de diálogo de seguimiento para aclarar aún más la intención del usuario, o un conjunto de pasos para lograr el resultado indicado. Si los usuarios pueden querer ajustar la opción, déjelos hacerlo después.
No uses una galería para mostrar muchos comandos regulares dentro de un grupo.
Use una galería en la cinta si:
- Las opciones se utilizan con frecuencia. Las opciones necesitan el espacio y vale la pena el espacio que potencialmente se toma de otros comandos.
- Para el uso típico, no es necesario agrupar o filtrar las opciones presentadas.
- Las opciones se pueden mostrar efectivamente dentro de la altura de una cinta (que es de 48 píxeles).
Elija el tamaño de miniatura de galería estándar más pequeño que haga bien el trabajo.
- Para galerías en cinta, use miniaturas de 16x16, 48x48 o 64x48 píxeles.
- Para galerías desplegables, use miniaturas de 16x16, 32x32, 48x48, 64x48, 72x96, 96x72, 96x96 o 128x128 píxeles.
- Todos los elementos de la galería deben tener el mismo tamaño de miniatura.
Para galerías en cinta:
- Muestra un mínimo de tres opciones; Más si hay sitio. Si no hay espacio suficiente para mostrar al menos tres opciones en el tamaño de ventana típico, use una galería desplegable en su lugar.
- Amplíe las galerías en cinta para aprovechar el espacio disponible. Utilice el espacio adicional para mostrar más elementos y facilitar su elección con un solo clic.
Para galerías desplegables:
- Muestre la galería desde un cuadro combinado, una lista desplegable, un botón de división o un botón de menú.
- Si el usuario hace clic en la ventana principal para descartar la galería desplegable, simplemente descarte la galería sin seleccionar ni modificar el contenido de la ventana principal.
- Si una galería tiene muchas opciones y algunas de ellas rara vez se usan, simplifique la galería predeterminada enfocándose en las opciones que se usan comúnmente. Para los comandos restantes, proporcione un comando apropiado en la parte inferior del desplegable de la galería.
- Si el comando muestra una lista de más variaciones, asígnele el nombre "Más opciones ... "
- Si el comando presenta un cuadro de diálogo que permite a los usuarios crear sus propias opciones personalizadas, asígnele el nombre "Personalizado ... "
- Organice las elecciones en grupos, si lo hace, la navegación será más eficiente.
- Si una galería tiene muchos elementos, considere agregar un filtro para ayudar a los usuarios a encontrar opciones de manera más eficiente. Para evitar confusiones, inicialmente se muestra la galería sin filtrar. Sin embargo, la mayoría de las galerías no deberían requerir un filtro porque no deberían tener tantas opciones, y el uso de grupos debería ser suficiente.
En este ejemplo, la galería se beneficia de ambos grupos y un filtro.
- Utilice las vistas previas para mostrar el efecto de un comando sin que los usuarios tengan que realizarlo primero. Al usar vistas previas útiles, puede mejorar la eficiencia y la facilidad de aprendizaje de su programa, y reducir la necesidad de prueba y error. Para los diferentes tipos de vistas previas de comandos, vea las Vistas previas en la sección Conceptos de diseño de este artículo.
- Para las vistas previas en vivo, asegúrese de que la vista previa se pueda aplicar y el estado actual se restaure en 500 milisegundos. Hacerlo requiere la capacidad de aplicar cambios de formato rápidamente y de forma interrumpible. Los usuarios deben poder evaluar diferentes opciones rápidamente para que las vistas previas en vivo tengan su máximo beneficio.
- Evite utilizar texto en las vistas previas. De lo contrario, las imágenes de vista previa deberán ser localizadas.
Proporcione iconos para todos los controles de cinta, excepto listas desplegables, casillas de verificación y botones de radio. La mayoría de los comandos requerirán iconos de 32x32 y 16x16 píxeles (la barra de herramientas de acceso rápido solo utiliza los iconos de 16x16 píxeles). Las galerías suelen utilizar iconos de píxeles 16x16, 48x48 o 64x48.
Las listas desplegables, las casillas de verificación y los botones de radio no necesitan iconos, pero todos los demás controles de cinta sí lo hacen.
Proporcionar iconos únicos. No uses el mismo icono para diferentes comandos.
Asegúrese de que los iconos de la cinta sean claramente visibles contra el color de fondo de la cinta. Siempre evalúe los iconos de la cinta en contexto y en modo de alto contraste.
Elija diseños de iconos que comuniquen claramente su efecto, especialmente para los comandos más utilizados. Las cintas bien diseñadas tienen íconos que se explican por sí mismos para ayudar a los usuarios a encontrar y entender los comandos de manera eficiente.
Elija iconos que sean reconocibles y distinguibles, especialmente para los comandos más utilizados. Asegúrate de que los iconos tengan formas y colores distintivos. Esto ayuda a los usuarios a encontrar los comandos rápidamente, incluso si no recuerdan el símbolo del icono.
Correcto: Incorrecto: En el ejemplo incorrecto, los iconos tienen colores similares, lo que los hace difíciles de distinguir.
Considere crear íconos de grupo emergentes colocando el ícono de 16x16 píxeles del comando más prominente en el grupo dentro de un contenedor visual de 32x32 píxeles. No es necesario crear diferentes iconos para grupos emergentes.
En este ejemplo, el icono del grupo emergente se crea a partir del icono de 16x16 píxeles del comando más prominente.
Si es útil, cambie el icono para reflejar el estado actual. Hacerlo es especialmente útil para los botones divididos cuyo efecto predeterminado puede cambiar.
En este ejemplo, Microsoft Word cambia los comandos de color de resaltado de texto y color de fuente para indicar su efecto actual.
Asegúrese de que los iconos de cinta cumplan con las pautas de los iconos de estilo aero. Sin embargo, los iconos de cinta se muestran directamente en lugar de mostrarse en perspectiva.
Correcto incorrecto:

En el ejemplo incorrecto, el icono de 32x32 píxeles se muestra en perspectiva.
Para más información y ejemplos, vea Iconos.
Todos los comandos de cinta deberían tener información sobre herramientas mejorada para proporcionar el nombre del comando, la tecla de acceso directo, la descripción y la información complementaria opcional. Evite la información sobre herramientas que simplemente replantea la etiqueta.
Incorrecto:
En este ejemplo, la información sobre herramientas simplemente reafirma la etiqueta de comando.
Cuando sea práctico, describa completamente el comando usando una descripción concisa. Enlace a Ayuda solo si es necesaria una explicación adicional.
Incorrecto:
En este ejemplo, el comando no necesita ayuda.
Cuando sea útil, ilustre el efecto del comando utilizando una vista previa.
En este ejemplo, la imagen de información sobre herramientas ilustra el efecto del comando.
Para conocer las pautas de etiquetado, consulte Etiquetas de información sobre herramientas mejoradas.
[!Nota]
Las sugerencias de teclas son el mecanismo utilizado para mostrar las teclas de acceso para los comandos que se muestran directamente en una cinta.
(Las teclas de acceso para los comandos del menú desplegable se indican con un carácter subrayado). Se diferencian de las teclas de acceso al menú de las siguientes maneras:
- Se pueden usar dos teclas de acceso de caracteres. Por ejemplo, FP se puede usar para acceder al comando Format painter.
- Las asignaciones de teclas de acceso se muestran con sugerencias en lugar de subrayados, por lo que el ancho de los caracteres y los descendientes no son un factor para realizar las asignaciones.
Asigna claves de acceso a todas las pestañas y comandos de la cinta. La única excepción posible es para los comandos provenientes de complementos heredados.
Para el botón Aplicación y la barra de herramientas de acceso rápido:
Asigne F al botón de aplicación. Esta asignación se utiliza debido a la similitud del botón Aplicación con el menú Archivo tradicional.
Para la Barra de herramientas de acceso rápido y las listas de archivos utilizadas recientemente, asigne las teclas de acceso numéricamente.
Información sobre el botón de aplicación y la barra de herramientas de acceso rápido.
Para las pestañas:
- Asigne H a la casa.
- A partir de las pestañas más utilizadas, asigne la primera letra de la etiqueta.
- Para cualquier pestaña que no se pueda asignar a la primera letra, elija una consonante distintiva o una vocal en la etiqueta.
- Para los programas que solían ser compatibles con las barras de menús, esfuércese por mantener la compatibilidad de la clave de acceso en la mayor medida posible. Evite asignar significados diferentes para acceder a las teclas desde las categorías del menú heredado. Por ejemplo, si la versión de barra de menú heredada de un programa tenía un menú Editar, intente usar una tecla de acceso E a la pestaña equivalente. Si no hay una pestaña equivalente, no asigne una clave de acceso E a ninguna pestaña para evitar confusiones.
Keytips para las pestañas.
Para los comandos de cinta, menús y submenús:
Asignar combinaciones de teclas de acceso únicas dentro de una pestaña. Puede reutilizar combinaciones de teclas de acceso dentro de diferentes pestañas.
Siempre que sea posible, asigne las teclas de acceso estándar para los comandos de uso común. Consulte la tabla de teclas de acceso estándar.
Para otros comandos:
- Para los comandos de uso más frecuente, elija letras al principio de la primera o la segunda palabra de la etiqueta, preferiblemente la primera letra.
- Para comandos de uso menos frecuente, elija letras que sean una consonante distintiva o una vocal en la etiqueta, como "x" en "Salir".
- Para los comandos de menos uso frecuente y los lanzadores de cuadros de diálogo, use dos letras según sea necesario.
- Para los menús y submenús, use una sola letra para reducir el número de pulsaciones necesarias para el comando completo.
- No use las teclas de acceso que comienzan con J, Y o Z porque se usan para las pestañas contextuales, las sugerencias de teclas no asignadas y los grupos emergentes.
Keytips para cintas y menús.
Para grupos emergentes:
- Use una clave de acceso de dos letras que comience con Z.
- A partir de los grupos más utilizados, asigne la segunda letra de clave de acceso a la primera letra de la etiqueta.
- Para cualquier grupo restante, elija una consonante distintiva o una vocal en la etiqueta.
Keytips para grupos emergentes.
Para conocer las pautas de acceso directo, consulte Teclado.
Use un botón de Aplicación para presentar un menú de comandos que involucre hacer algo con o con un archivo. Los ejemplos incluyen comandos que tradicionalmente van en el menú Archivo para crear, abrir y guardar archivos, imprimir y enviar y publicar documentos.
Siempre provea un botón de Aplicación cuando use una cinta. Si el programa no usa archivos, use el botón Aplicación para acceder a las opciones del programa y al comando Salir. Los botones de aplicación siempre muestran un menú de comandos, nunca son solo decorativos.
Utilice los siguientes comandos del menú de aplicaciones estándar cuando sea apropiado:
Nuevo
Abierto
Salvar
Guardar como...Impresión...
Imprimir ... Impresión rápida Vista previa de impresión
Cerrar Opciones de salidaReserve los comandos que pertenecen al menú de la aplicación solo para ese menú. No los coloques de forma redundante en ninguna de las pestañas.
Para cada elemento del menú, proporcione:
- Una etiqueta con el nombre del comando.
- Un icono de 32x32 píxeles.
- Una breve descripción. Asegúrese de que la descripción se puede mostrar utilizando como máximo dos líneas de texto.
Use la información sobre herramientas para documentar las teclas de acceso directo. A diferencia de los menús normales, los menús de aplicaciones no documentan las teclas de acceso directo utilizando etiquetas.
En este ejemplo, la información sobre herramientas se utiliza para documentar las teclas de método abreviado.
Barras de herramientas de acceso rápido
- Use la barra de herramientas de acceso rápido para proporcionar acceso a los comandos de uso frecuente. Los comandos pueden ser desde el botón Aplicación o la cinta.
- Siempre provea una barra de herramientas de acceso rápido cuando use una cinta. Hazlo incluso si la cinta tiene una sola pestaña; Esto proporciona consistencia en todos los programas.
- Rellene previamente la barra de herramientas de acceso rápido con los comandos de uso frecuente en el menú de aplicaciones. Proporcione Guardar y Deshacer si su programa los admite, y Abrir e imprimir si es compatible y se usa con frecuencia.
- Para el menú Personalizar la barra de herramientas de acceso rápido, proporcione hasta 12 de los comandos inmediatos de uso más frecuente. Los comandos inmediatos no requieren una entrada adicional antes de que tengan efecto, por lo que son adecuados para la barra de herramientas de acceso rápido. Si bien estos pueden ser comandos inmediatos, prefiera los comandos que no están en la pestaña Inicio, ya que los usuarios tienen más probabilidades de elegirlos.
- Para el menú Personalizar la barra de herramientas de acceso rápido, si hay un par de comandos relacionados, proporcione ambos, independientemente de la frecuencia. Los pares comunes son Abrir / Cerrar, Atrás / Adelante y Deshacer / Rehacer.
- Para el cuadro de diálogo Personalizar barra de herramientas de acceso rápido, proporcione una forma de agregar cualquier comando. Proporcione un filtro de comandos populares que muestre los comandos más utilizados y seleccione este filtro de forma predeterminada.
Lanzadores de cuadros de diálogo
Proporcione a un grupo un iniciador de cuadros de diálogo si hay un cuadro de diálogo relacionado con comandos y configuraciones que se usan con poca frecuencia. El cuadro de diálogo debe contener todos los comandos del grupo, además de otros que no sean un conjunto de comandos completamente diferente o los mismos comandos que el grupo.
En este ejemplo, el cuadro de diálogo Fuente muestra un superconjunto de los comandos en el grupo Fuente.
No utilice un iniciador de cuadros de diálogo para ejecutar comandos directamente. Un lanzador de cuadro de diálogo debe mostrar un cuadro de diálogo.
No use un iniciador de cuadros de diálogo para acceder a los comandos y configuraciones de uso frecuente. En comparación con los comandos directamente en la cinta, los comandos y la configuración del cuadro de diálogo son relativamente desconocidos.
Haga coincidir el nombre del cuadro de diálogo con el nombre del grupo. No tiene que ser una coincidencia exacta, pero los nombres deben ser lo suficientemente similares para que los resultados no sorprendan a los usuarios.
Incorrecto:
Si bien un sonido de recordatorio es una opción de recordatorio, usar el iniciador del cuadro de diálogo para configurar el sonido de recordatorio es inesperado.
Muestra solo los comandos y configuraciones que se relacionan con el grupo. Si el cuadro de diálogo muestra otras cosas, los usuarios pueden llegar a la conclusión de que esta ruta a estos otros comandos y configuraciones es la única.
Incorrecto:
En este ejemplo, el cuadro de diálogo Fuente muestra la configuración del espaciado de caracteres, que no están relacionados con la pestaña asociada.
Etiquetas
Etiqueta todas las pestañas.
Cuando sea práctico, use las lengüetas de cinta estándar .
Prefiere etiquetas concisas de una sola palabra. Si bien las etiquetas de varias palabras son aceptables, ocupan más espacio y son más difíciles de localizar.
Elija nombres de pestañas significativos que describan su contenido de manera clara y precisa. Los nombres deben ser específicos, pero no demasiado específicos. Los nombres de las pestañas deben ser lo suficientemente predecibles para que los usuarios no se sorprendan por su contenido. Tenga en cuenta que la pestaña Inicio tiene un nombre genérico porque se usa para los comandos más utilizados.
Incorrecto:
BASIC
Avanzado
Estos nombres de pestañas no describen su contenido de manera significativa. Requieren que los usuarios determinen si el comando que están buscando es básico o avanzado.
Elija los nombres de las pestañas que reflejen su propósito. Considere los objetivos o tareas asociadas con la pestaña.
Elija nombres de pestañas que sean claramente distintos de todos los demás nombres de pestañas.
Use sustantivos o verbos para las pestañas. Los nombres de las pestañas no requieren frases paralelas, así que elige la mejor etiqueta independientemente de si es un sustantivo o un verbo.
No utilice gerundios (nombres que terminan en "-ing"). Use el verbo del cual deriva el gerundio.
Correcto:
Dibujar
revisión
Incorrecto:
Dibujo
Revisando
Evite los nombres de las pestañas con las mismas letras iniciales, especialmente las pestañas adyacentes. Cuando la cinta se reduce, estos nombres de pestañas tendrán el mismo texto truncado.
Incorrecto:
Formato
Fórmulas
Prefiere nombres singulares. Sin embargo, puede usar un nombre pural si el nombre singular es incómodo.
Use mayúsculas de estilo de título.
No utilice la puntuación final.
Pestañas contextuales y conjuntos de pestañas
- Finalizar las etiquetas de conjunto de pestaña contextual con "Herramientas". Hacerlo ayuda a identificar el propósito de las pestañas contextuales.
- Use mayúsculas de estilo de título.
- No utilice la puntuación final.
Etiqueta todos los grupos.
Excepción: omita la etiqueta de grupo si el grupo tiene un solo comando y las etiquetas de grupo y comando serían las mismas.
Correcto: Incorrecto: Omita la etiqueta del grupo si es redundante con el único comando del grupo.
Cuando sea práctico, use los grupos de cintas estándar.
Prefiere etiquetas concisas de una sola palabra. Si bien las etiquetas de varias palabras son aceptables, ocupan más espacio y son más difíciles de localizar.
Elija nombres de grupos significativos que describan su contenido de manera clara y precisa. Los nombres deben ser específicos, no genéricos.
Incorrecto:
Comandos
Tareas
Herramientas
Comportamiento
Objetos
BASIC
Avanzado
Ajustes
Opciones
Personalizar
Más
Otro
Estos nombres de grupos no describen su contenido de manera significativa. Cualquier comando podría estar en estos grupos.
Elija nombres de grupos que reflejen su propósito. Considere los objetivos o tareas asociadas con los comandos en el grupo.
Evite usar gerundios (nombres que terminan en "-ing"). Puede usar gerundios, sin embargo, si usar el verbo del cual deriva el gerundio sería confuso. Por ejemplo, utilice "Edición" y "Revisión" en lugar de "Editar" y "Prueba".
No utilice nombres de grupo que sean iguales a los nombres de las pestañas. El uso del nombre de la pestaña en el que se encuentra el grupo no proporciona información, y el uso del nombre de una pestaña diferente es confuso.
Incorrecto:
En este ejemplo, dar a un grupo el nombre de una pestaña diferente es confuso.
Prefiere nombres singulares. Sin embargo, puede usar un nombre pural si el nombre singular es incómodo.
Correcto:
Fuente
Párrafo
Ilustraciones
Transiciones
Utilice el uso de mayúsculas de estilo de oración.
No utilice la puntuación final.
Etiqueta todos los comandos. Tener etiquetas de texto explícitas ayuda a los usuarios a encontrar y entender los comandos.
- Excepción: un comando puede estar sin etiquetar si su icono es extremadamente conocido y el espacio es escaso. Lo más probable es que los comandos sin etiqueta estén en la pestaña Inicio. En este caso, asigne su propiedad Nombre a una etiqueta de texto apropiada. Esto permite que los productos de tecnología de asistencia, como los lectores de pantalla, proporcionen a los usuarios información alternativa sobre el gráfico.
Correcto:
Estos comandos son muy conocidos, por lo que no necesitan etiquetas.
Incorrecto:
Estos comandos requieren etiquetas para comandos ricos.
Para los botones de comando, use una etiqueta concisa y autoexplicativa. Use una sola palabra si es posible; máximo cuatro palabras.
Para las listas desplegables, si la lista siempre tiene un valor, use el valor actual como la etiqueta.
En este ejemplo, el nombre de la fuente seleccionada actualmente actúa como la etiqueta.
Si una lista desplegable editable no tiene un valor, use un indicador.
En este ejemplo, se utiliza un indicador para la etiqueta de la lista desplegable editable.
Las listas desplegables que no se explican por sí mismas o que se usan con poca frecuencia necesitan una etiqueta explícita. Ponle dos puntos al final de la etiqueta.
En este ejemplo, una lista desplegable utilizada con poca frecuencia se beneficia de una etiqueta explícita.
Para cuadros de texto, use una etiqueta explícita. Ponle dos puntos al final de la etiqueta.
En este ejemplo, el control de cuadro de texto tiene una etiqueta explícita.
Utilice el uso de mayúsculas de estilo de oración Hacerlo es más apropiado para el tono de Windows.
Comienza la etiqueta con un verbo imperativo. Excepciones:
- Omita el verbo si es lo mismo que la pestaña o el nombre del grupo.
- Omita los verbos comunes como Mostrar, Crear, Insertar o Formato si el verbo se deduce fácilmente de la etiqueta restante.
No utilice la puntuación final.
Para ahorrar espacio, no coloque puntos suspensivos en las etiquetas de comando de cinta. Sin embargo, los puntos suspensivos se utilizan mediante comandos en el botón Aplicación y en los menús desplegables.
Use el título para dar el nombre del comando y su tecla de acceso directo, si corresponde.
Para el título, no use puntuación final.
Comienza la descripción con un verbo. Use la descripción para ayudar a los usuarios a determinar si una característica específica es la que están buscando. La descripción debe estar redactada para completar la oración "Esta es la función correcta para usar si desea ...".
Correcto:
Insertar o dibujar una tabla en el documento.
Incorrecto:
Inserta o dibuja una tabla en el documento.
Mantenga la descripción corta. Ir directo al punto. El texto largo desalienta la lectura.
Para los botones divididos, use una información sobre herramientas diferente para explicar el menú del botón dividir.
En este ejemplo, el menú del botón de división tiene una información sobre herramientas diferente a la del botón principal.
Use una descripción complementaria opcional para explicar cómo usar el control. Este texto puede incluir información sobre el estado del control (incluso por qué está deshabilitado) si el control en sí no indica el estado. Mantenga este texto breve y use un tema de Ayuda para obtener explicaciones más detalladas.
Para la descripción y la descripción complementaria, use oraciones completas con puntuación final.
Una información sobre herramientas mejorada con una descripción complementaria.
Utilice el uso de mayúsculas de estilo de oración.
Use "Rápido" para indicar una versión inmediata de un comando.
En este ejemplo, "Rápido" indica que el comando es inmediato.
Use puntos suspensivos para indicar que un comando requiere más información.
Utilice el uso de mayúsculas de estilo de oración.
Documentación
Al referirse a las cintas:
- Consulte la cinta y sus componentes como cinta, pestañas, grupos y controles. Estos términos no están en mayúsculas.
- Consulte el botón redondo como el botón Aplicación y el menú que contiene como el menú Aplicación.
- Consulte la barra de herramientas como la barra de herramientas de acceso rápido.
- Consulte las pestañas por sus etiquetas y la palabra tabulación. Utilice el texto exacto de la etiqueta, incluido su uso de mayúsculas.
- Consulte los comandos por sus etiquetas. Consulte los comandos sin etiqueta por sus nombres de información sobre herramientas. Use el texto exacto de la etiqueta, incluido su uso de mayúsculas, pero no incluya los puntos suspensivos. No incluya la palabra botón o comando.
- Para describir la interacción del usuario, haga clic en las pestañas y los controles. Utilice enter para las listas desplegables editables. No utilice elegir, seleccionar o elegir.
- Consulte los elementos no disponibles como no disponibles, no como atenuados, deshabilitados o en gris. En la documentación de programación, use deshabilitado.
- Cuando sea posible, formatee las etiquetas con texto en negrita. De lo contrario, ponga las etiquetas entre comillas solo si es necesario para evitar confusiones.
Ejemplos:
- En la pestaña Inicio , haga clic en Pegado especial .
- En la pestaña Inicio , en el cuadro Fuente , ingrese "Segoe UI".
- En la pestaña Revisión , haga clic en Mostrar marca y, a continuación, haga clic en Revisores .
- En la pestaña Formato , en Herramientas de imagen , haga clic en Comprimir imágenes .
Microsoft - Ribbons