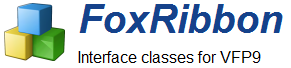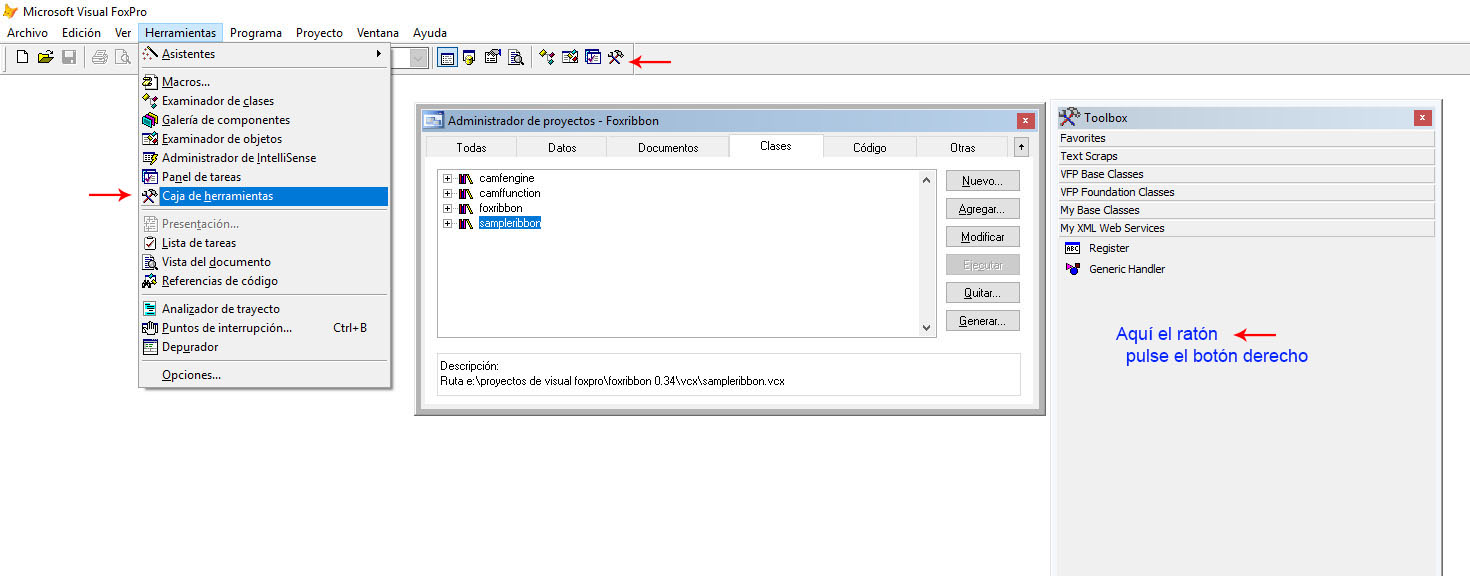Añadir librerías FoxRibbon Camf a Visual FoxPro
27/12/2018 Actualizado 19/03/2020
Además de aplicar este sistema con FoxRibbon Camf, se puede utilizar con cualquier clase que hayamos creado. Me inclino por este método cuando tenemos bibliotecas de clases con mucho contenido de clases. Así encontramos de una forma rápida y mucho más legible la clase a utilizar.
¿Antes de comenzar a trabajar con FoxRibbon Camf, qué es lo primero que debe hacer?
Lea primero ¿Qué más tengo que saber de las librerías - Problemas? para saber porque recomiendo que el directorio donde se encuentre FoxRibbon Camf se llame \FoxRibbon independientemente de la versión a utilizar. Nunca utilice directorios cómo \FoxRibbon 0.36, \FoxRibbon 0.37 etc. Este consejo le va a evitar problemas al utilizar esta herramienta.
El primer paso que tiene que dar es instalar las librerías correctamente en Visual FoxPro.
Voy a intentar explicar de la mejor manera como hacerlo.
Una vez que tenga todo en el administrador de proyectos abra el menú Herramientas -> Caja de herramientas (Toolbox) o pulse con el ratón sobre el icono Toolbox
Con el botón derecho del ratón encima del formulario Toolbox añada la categoría CamfEngine
Con el botón derecho del ratón encima del formulario Toolbox añada la categoría CamfFunction
Con el botón derecho del ratón encima del formulario Toolbox añada la categoría FoxRibbon
Con el botón derecho del ratón encima del formulario Toolbox añada la categoría SampleRibbon
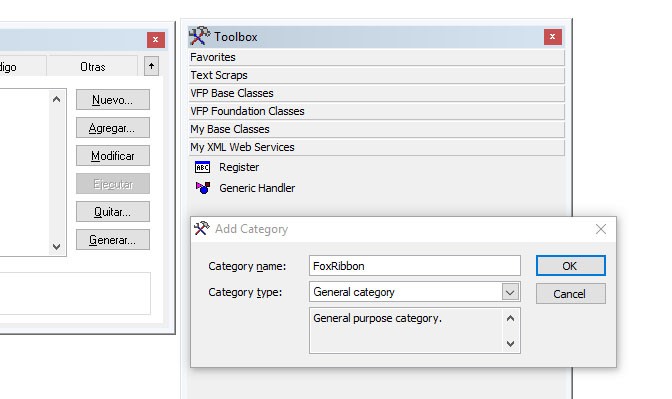
Ahora ya tenemos nuestras categorías añadidas a la caja de herramientas
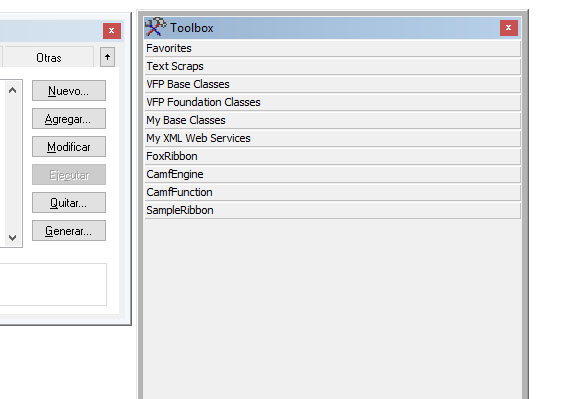

Situado encima de la categoría FoxRibbon, añada la Class Library FoxRibbon.vcx

Situado encima de la categoría FoxRibbon, añada la Class Library CamfEngine.vcx y así sucesivamente con el resto

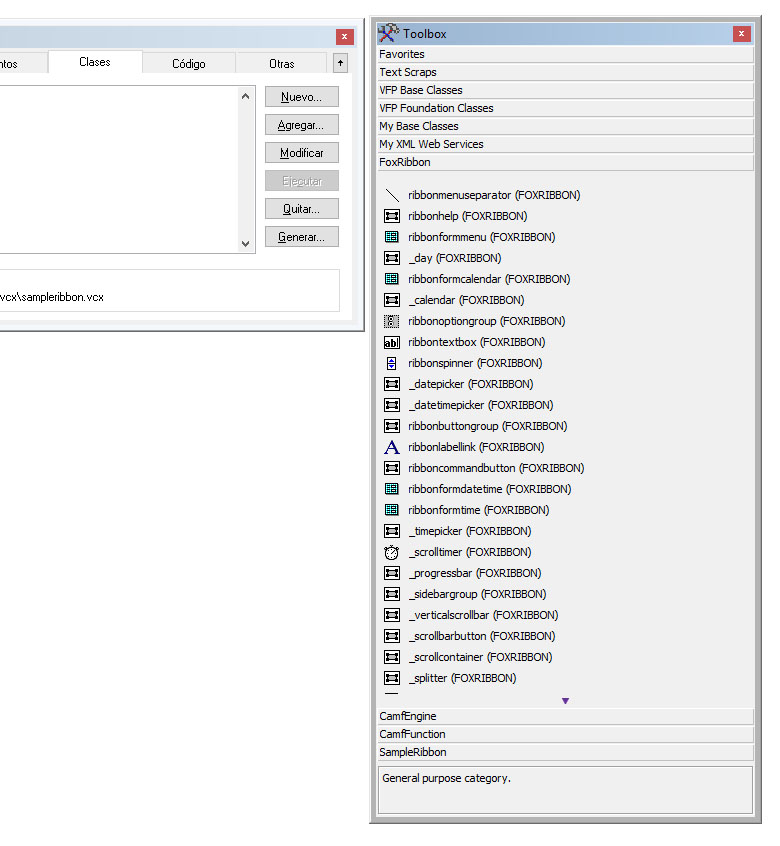
Hemos concluido la instalación de librerías FoxRibbon en Visual FoxPro
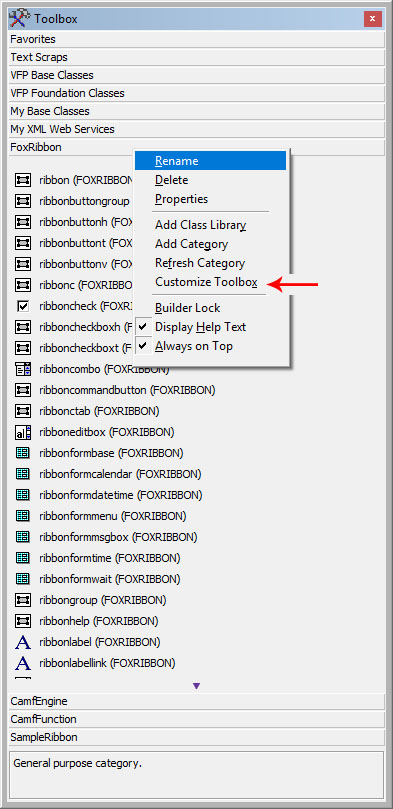
Encima de la pestaña FoxRibbon pulse el botón derecho del ratón. Se nos abre un cuadro de diálogo donde elegimos Customize Toolbox
- Hacemos clic en Sort Alphabetically para ordenar las clases alfabéticamente
- En la parte izquierda nos situamos encima de la librería CamfEngine y ordenamos clases
- Lo mismo con las dos librerías restantes CamfFunction y SampleRibbon
- Luego clic en OK y como muestra la imagen de la derecha ya tenemos todas las clases ordenadas alfabéticamente
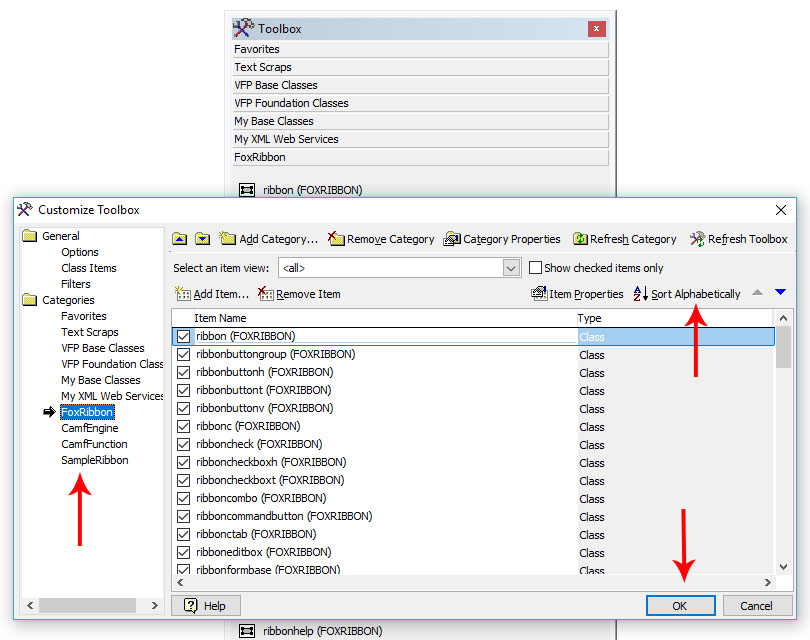

Son importantes todos los pasos para que pueda trabajar posteriormente con comodidad y claridad.
A partir de ahora (es mi opinión personal) siempre utilizaremos esta Toolbox para trabajar FoxRibbon, ya que en todo momento vamos a ver con claridad la librería y clase que utilizamos.
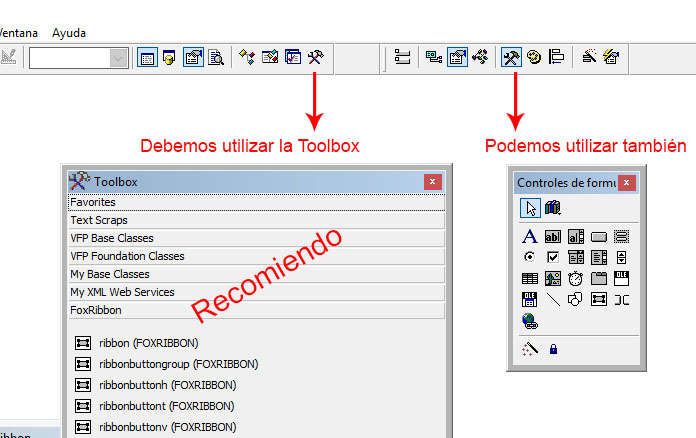
Ahora ya estamos listos para comenzar a utilizar FoxRibbon Camf
Estás librerías son obligatorias para los ejemplos. Cuando diseñe una aplicación, usted decide las que va a utilizar.
En la imagen superior, a la derecha observamos la Barra de herramientas Controles de formularios
Se puede utilizar pero yo no la recomiendo con FoxRibbon. ¿Por qué recomiendo utilizar la Toolbox?
Desde la Toolbox (imagen inf. derecha) además de ver el icono correspondiente de la clase padre, también vemos escrito, a su derecha, el nombre de la clase que vamos a utilizar, mientras que si utilizamos la Barra de Herramientas controles de formularios (imagen inf. izda.) con la biblioteca FoxRibbon, solo se verán los iconos de la siguiente manera:
No recomiendo -> Barra de herramientas Controles de formularios
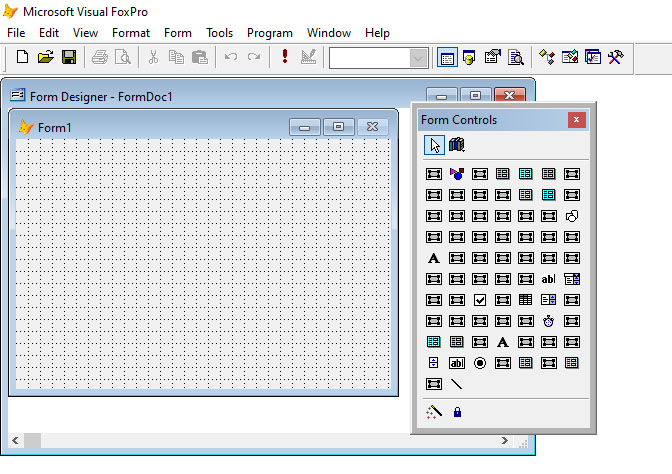
Tan sólo al pasar por encima el cursor del ratón nos aparecera un mensaje que nos indica la clase. Una ardua labor, pero para gustos colores.
Examine su forma de trabajar y elija lo más conveniente para su caso.
Recomiendo -> Toolbox

¿Qué más tengo que saber de las librerías - Problemas?
Voy a poner un ejemplo:
Doy por supuesto qué usted es un usuario de FoxRibbon Camf y tiene por ejemplo la versión 0.37 instalada. Su directorio se llama \FoxRibbon 0.37 y en el ha hecho la instalación en la Toolbox de las librerías. Ahora descarga la nueva versión por ej. FoxRibbon 0.38 y crea el nuevo directorio \FoxRibbon 0.38. Usted no notará anomalías, pero en realidad las tiene porque Visual FoxPro no entiende de FoxRibbon y lo único que sabe es que las librerías se han instalado en el directorio \FoxRibbon 0.37. Usted trabajara normalmente cuando añade clases a sus formularios desde Toolbox, pero la realidad es que sigue trabajando con las librerías de la versión anterior si no la ha eliminado previamente, y si la ha eliminado es el momento en qué usted se dará cuenta de la anomalía.
¿Entonces, qué debo hacer?
Para un correcto funcionamiento, mi consejo, es no renombrar el directorio donde tenga instalado FoxRibbon, pues de lo contrario, Toolbox de Visual FoxPro perderá la información de donde se encuentran las librerías instaladas.
Personalmente, después de mi experiencia, utilizo el directorio \FoxRibbon, independientemente de la versión que estoy trabajando. Mis versiones antiguas las re-nombro con su número de versión para almacenarlas.
Independientemente de la versión que usted trabaje, lo más apropiado es que el directorio siempre se llame "FoxRibbon"
Renombre el directorio de la versión antigua de FoxRibbon
Conclusión
- El nombre del directorio o carpeta donde tenemos instalado FoxRibbon Camf se llamará siempre igual independientemente de la version a utilizar. ej. \FoxRibbon
- Las Bibliotecas de clases las añadiremos a Visual FoxPro a través de la Caja de Herramientas ToolBox si queremos trabajar de una forma legible con FoXRibbon
Autor artículo: Camf