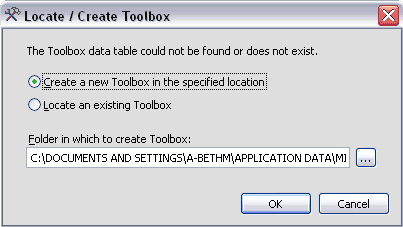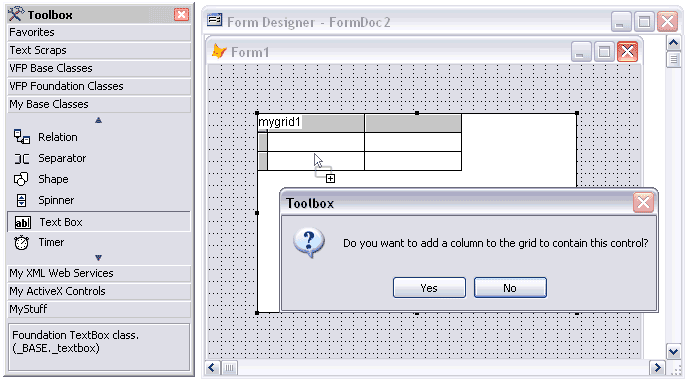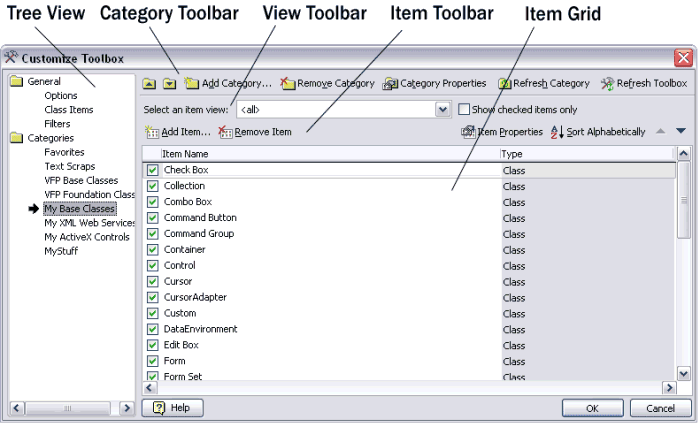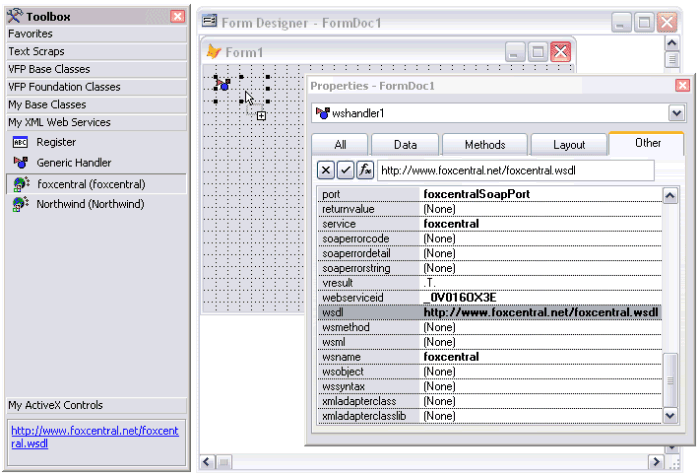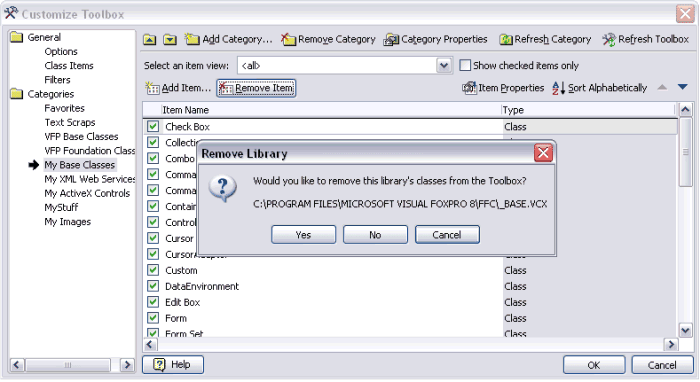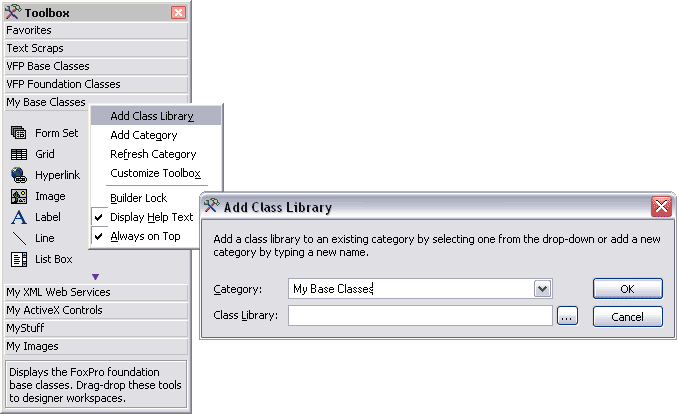Base Classes - Clases base de VFP: esta categoría contiene las clases base de Visual FoxPro. Esta categoría es especial porque no se puede eliminar permanentemente ni ninguno de sus elementos.
Foundation Classes - Clases de base de VFP: esta categoría contiene algunas de las base classes (clases básicas) de FoxPro más comunes o destacadas que se encuentran en la carpeta FFC.
My Base Classes - Mis clases base: esta categoría contiene las clases de la biblioteca de clases _base.vcx que se encuentra en la carpeta FFC.
My XML Web Services - Mis servicios web XML: esta categoría muestra todos sus servicios web XML registrados. También puede registrar un servicio web XML directamente desde esta categoría haciendo clic en la Register tool (herramienta Registrar).
My ActiveX Controls - Mis controles ActiveX: esta categoría muestra todos los controles ActiveX cargados. Puede especificar estos controles desde el menú Tools (Herramientas) de Visual FoxPro en Options (Opciones) y seleccionando la pestaña Controls (Controles). Para obtener más información sobre la carga de controles, consulte la Ayuda de Visual FoxPro.
Elementos Toolbox 
Los elementos dentro de las categorías representan muchos tipos diferentes de objetos. Estos objetos pueden ser clases de bibliotecas de clases de Visual FoxPro que se arrastran y sueltan en los espacios de trabajo como el IDE actualmente funciona con las barras de herramientas de formulario y clase. Así es como funciona la mayoría de los elementos en las categorías predeterminadas. Por ejemplo, si arrastro una etiqueta desde la categoría de clases base de VFP al diseñador de formulario o clase, aparecerá un control de etiqueta en el espacio de trabajo que es de la etiqueta de clase base de Visual FoxPro. Si arrastro el elemento Label desde la categoría Mis clases base, se descartará una etiqueta con una clase base _Label de la biblioteca de clases _Base.vcx. También puede colocar una herramienta en el diseñador activo actual haciendo doble clic en el elemento en la Toolbox o presionando la tecla Intro. Además, si un espacio de trabajo de diseñador está abierto y se selecciona una herramienta, aparecerá una selección de menú Add to > shortcut menu (Agregar a > acceso directo) con una lista de espacios de trabajo disponibles para colocar como sub-elementos. Además de usar el mouse, puede activar el menú contextual de un elemento presionando F10. Esto proporciona accesibilidad a los diseñadores para usuarios de teclado.
La Toolbox también admitirá elementos que representan constructores o asistentes, controles ActiveX, servicios web XML y mensajes de texto. Además de estos elementos, la Toolbox puede representar recursos basados en archivos como bases de datos, tablas, imágenes, informes, etiquetas, menús, formularios, aplicaciones, programas y proyectos. Estos elementos también pueden realizar otras acciones accediendo a sus menús contextuales. Eche un vistazo a la categoría My XML Web Services. Esta categoría contiene una herramienta llamada Register (Registrarse). Cuando hace clic en esta herramienta para registrar un servicio web XML, llama al asistente de registro de servicios web XML de Visual FoxPro. Después de registrar su servicio web XML y hacer clic en Done (Listo), la categoría Toolbox se actualiza y su elemento de servicio web XML se muestra en la categoría.
Los elementos en las categorías se pueden arrastrar dentro de la categoría para mostrarlos en un orden definido por el usuario. Los elementos también se pueden arrastrar de una categoría a otra. Cuando se hace esto, el elemento se elimina de la categoría actual y se agrega a la categoría en la que se soltó. Una excepción es la categoría de favoritos. Cuando se arrastran elementos aquí, se agrega una copia del elemento a esta categoría.
Tipos de elementos y comportamientos predeterminados 
La Caja de Herramientas admite de manera inherente muchos tipos de elementos y sus comportamientos. Son:
Clases basadas en
Bibliotecas de
clases (Class Library-Based Class): Estos elementos representan clases que pueden ser diseñadas en el diseñador de
clases (Checkbox, Label, TextBox, Form, etc). Estas clases se definen en un
archivo de biblioteca de clases (.vcx). Puede arrastrar y soltar este tipo de
elementos a las áreas de trabajo de los diseñadores de clases o formularios para
crear una instancia del objeto. Puede además arrastrar y soltar a un editor de
texto o ventana comandos para crear una llamada para instanciar el objeto. Es
posible modificar y crear clases desde el menú contextual. Seleccionando
Modify (Modificar) se abre el diseñador de clases para esta clase. Haga clic en
Create subclass (Crear subclase) para abrir el cuadro de diálogo Clase nueva de
Visual FoxPro (CREATE CLASS). El elemento clase formulario también tiene
disponible Create form en el menú contextual. Seleccionando ese elemento del
menú se crea un formulario Nuevo formulario (.scx) que hereda desde la clase
formulario.
Clases basadas en programas (Program-Based Class): Estos elementos representan clases que pueden ser definidas en un archivo de
programa (.prg). Arrastrar y pegar tiene el mismo efecto que para los elementos
de clases basadas en bibliotecas de clases. Desde el menú contextual también
está disponible la acción Modify (Modificar) Haga clic en Modify para abrir un
archivo de programa que contenga la definición de clases.
Clase base (Base Class): Estos elementos representan las clases base de Visual FoxPro que están
contenidas en la categoría de clases bases de Visual FoxPro. Arrastrar y pegar
tiene el mismo efecto que para los elementos de clases basadas en bibliotecas de
clases. Haga clic en Create subclass (Crear subclase) en el menú contextual para
abrir el cuadro de diálogo Clase nueva de Visual FoxPro (CREATE CLASS).
Archivo de biblioteca de clases (Class Library File): Estos elementos representan los archivos de bibliotecas de clases como tal
(.vcx). Arrastre y suelte un elemento de la librería de clases a un editor o
ventana de comando para obtener la ruta del archivo y su nombre. Haga clic en
el elemento para abrir el cuadro de diálogo Modificar clase, lo que es lo mismo
que seleccionar Modify (Modificar) en el menú contextual.
Programa (Program): Estos elementos representan los archivos de programas (.prg, .mpr). Arrastre y
suelte un elemento de programa a un editor o ventana de comando para obtener
la ruta del archivo y su nombre. Haga clic en el elemento para abrir el archivo
en el editor, lo que es lo mismo que seleccionar Modify (Modificar) en el menú contextual. Puede además seleccionar Run (ejecutar) en el menú contextual para
ejecutar el programa.
Formulario (Form): Estos elementos representan los archivos de formularios (.scx). Arrastre y suelte
un elemento de formulario a un editor o ventana de comando para obtener la
ruta del archivo y su nombre. Haga clic en el elemento para abrir el formulario
en el diseñador de formularios, lo que es lo mismo que seleccionar Modify (Modificar) en el menú contextual. Puede además seleccionar Run (ejecutar) en
el menú contextual para ejecutar el formulario.
Menú: Estos elementos representan los archivos de menú (.mnx). Arrastre y suelte un
elemento de menú a un editor o ventana de comando para obtener la ruta del
archivo y su nombre. Haga clic en el elemento para abrir el menú en el
generador de menú, lo que es lo mismo que seleccionar Modify (Modificar) en
el menú contextual.
Informe: Estos elementos representan los archivos de informe (.frx). Arrastre y suelte un
elemento de informe a un editor o ventana de comando para obtener la ruta del
archivo y su nombre. Haga clic en el elemento para abrir el informe en el
generador de informes, lo que es lo mismo que seleccionar Modify (Modificar)
en el menú contextual. Puede además seleccionar Run (ejecutar) en el menú contextual para ejecutar el informe.
Proyecto: Estos elementos representan los archivos de proyectos (.pjx). Arrastre y suelte
un elemento de proyecto a un editor o ventana de comando para obtener la ruta
del archivo y su nombrecomo texto. Haga clic en el elemento para abrir el proyecto en el
Administrador de proyectos, lo que es lo mismo que seleccionar Modify (Modificar) en el menú contextual.
Base de datos: Estos elementos representan los archivos de Bases de datos de Visual FoxPro
(.dbc). Arrastre y suelte un elemento de Base de datos a un editor o ventana de
comando para obtener el comando OPEN DATABASE con la ruta del archivo y
su nombre. Haga clic en el elemento para abrir el archivo en el editor, lo que es
lo mismo que seleccionar Modify (Modificar) en el menú contextual.
Tabla: Estos elementos representan los archivos de tablas de datos de Visual FoxPro
(.dbf). Arrastre y suelte un elemento de tabla de datos a un editor o ventana de
comando para obtener el comando USE con la ruta del archivo y su nombre.
Puede también hacer clic en Open (Abrir) en el menú contextual para abrir la
tabla. Arrastre y suelte un elemento de tabla al diseñador de formularios, o haga
doble clic cuando el diseñador esté abierto para agregar una grid (cuadrícula) al
formulario y la tabla al entorno de datos. De forma predeterminada, suelta la
clase base Grid de Visual FoxPro. Puede cambiar esta clase en el cuadro de
diálogo Opciones de Visual Foxpro la ficha Field Mappings (Mapeo de
Campos) que se accede desde el menú Tools (Herramientas). Seleccione el tipo Multiple (Múltiplo) y haga clic en Modify (Modificar) para cambiar la clase y la
información de la biblioteca de clases. Si no hay diseñadores abiertos, haga
doble clic en el elemento de la tabla para visualizar la tabla, lo que es lo mismo
que hacer clic en Browse (Visualizar) en el menú contextual. Puede además
seleccionar Modify (Modificar) en el menú contextual para abrir el diseñador de
tabla.
Imagen: Estos elementos representan los archivos de imágenes (.ani, .bmp, .cur, .dib,
.gif, .ico, .jpg). Arrastre y suelte un elemento de imagen en el diseñador o haga
doble clic cuando un diseñador está abierto para soltar un control imagen con el
conjunto de propiedades del dibujo. Puede luego hacer clic en Open en el menú contextual para abrir la imagen en su editor de imagen predeterminado. Esto
está controlado por el sistema operativo Windows (ShellExecute) y tiene el mismo efecto que hacer doble clic el archivo de imagen en el Explorador de
Windows.
Aplicación: Estos elementos representan los archivos de aplicación (.app). Arrastre y suelte
un elemento de aplicación a un editor o ventana de comando para obtener la ruta
del archivo y su nombre. Haga clic en el elemento para ejecutar la aplicación, lo
que es lo mismo que hacer clic en Run (ejecutar) en el menú contextual para
ejecutar la aplicación.
Archivo de texto: Estos elementos representan los archivos de texto (.txt). Arrastre y suelte un
elemento de archivo de texto a un editor o ventana de comando para obtener la
ruta del archivo y su nombre. Haga clic en el elemento para abrir el archivo en
el editor, lo que es lo mismo que seleccionar Modify (Modificar) en el menú contextual.
Text Scrap: Estos elementos son piezas de texto. Seleccione y arrastre el texto a la categoría
Text Scrap para crear un elemento text scrap. Arrastre y suelte un text scrap a
una ventana de edición, ventana de comandos, u otras aplicaciones de Windows
que admite soltar y pegar textos. Los elementos Text scrap pueden ser
evaluados utilizando características de FoxPro de text-merging Visual, ya que el
código puede ser embedded en el text scrap y es evaluada cuando es arrastrada.
Arrastre y suelte un text scrap a los diseñadores para soltar los controles
etiquetas para cada línea en el scrap. Haga clic en Copy to clipboard (Copiar al
PortaPapeles) en el menú contextual para copiar los contenidos del text scrap en
el portapapeles de Windows.
Control ActiveX: Estos elementos representan los componentes ActiveX cargados. Puede
arrastrar y soltar este tipo de elementos al área del diseñador de clases y
formularios para soltar un Control OLE, o, arrastre y suelte en un editor de texto
para crear una llamada a una instalación de un objeto. Puede además hacer clic
en Open (Abrir) en el Object browser (visualizador de objetos) en el menú contextual para mostrar las propiedades de los componentes, eventos y métodos.
Servicio web XML: Estos elementos representan los servicios Web XML registrados. Puede
arrastrar y soltar este tipo de elementos para el área de trabajo del diseñador de
clases y formularios para soltar un proxy de servicio Web que especifique. De
forma predeterminada la clase WSHandler es utilizado en la librería de
foundation clases _ws3client FoxPro. Arrastre y suelte un elemento de Servicio
Web XML a una ventana de editor de texto para generar un código proxy
automáticamente.
Otros tipos de archivos de Windows: Elementos basados en otro tipo de archivo de Windows que no tiene un
comportamiento específico soportado por la ToolBox puede también mantener,
aún en las categorías, como un tipo de Archivo genérico. Haga clic en estos
elementos o haga clic en Open (Abrir) en el menú contextual para lanzar el
editor predeterminado de Windows. Esto está controlado por el sistema
operativo Windows (ShellExecute) y tiene el mismo efecto como un doble-clic
en el archivo en el Explorador de Windows.
Comportamientos especiales de arrastrar y soltar 
Hay algunos comportamientos especiales de arrastrar y soltar que debe tener en cuenta al trabajar con contenedores y clases de miembros. Arrastrar y soltar un elemento de clase en un contenedor en el espacio de trabajo del diseñador agregará el control directamente al contenedor. Por ejemplo, si suelta un cuadro de texto en la primera página de un marco de página, el cuadro de texto se agregará a la página1. Si no desea que esto suceda, mantenga presionada la tecla Control mientras arrastra y suelta (CTRL + Arrastrar y soltar) para soltar el control en la parte superior del contenedor. Este comportamiento facilita el diseño de una cuadrícula personalizada. Puede agregar controles directamente en las columnas de una cuadrícula colocando el elemento directamente sobre la columna. De forma predeterminada, un cuadro de texto base de Visual FoxPro denominado Text1 está contenido en una columna de cuadrícula cuando establece la propiedad ColumnCount de una cuadrícula. Al diseñar una cuadrícula personalizada, normalmente desea usar sus controles subclasificados en las columnas. Cuando arrastra su elemento de clase a la columna de cuadrícula, un cuadro de mensaje le preguntará si desea reemplazar el control Text1 con su control. Si dice que sí, su control reemplaza Text1 en la columna. Si dice que no, su control se agrega a la columna. Además, si arrastra un control como un cuadro de texto a la propia cuadrícula, se le preguntará si desea agregar una columna para contener este control. De esta manera, no tiene que agregar columnas antes de agregar sus controles, puede hacerlo todo en un solo paso, como se muestra en la Figura 3.
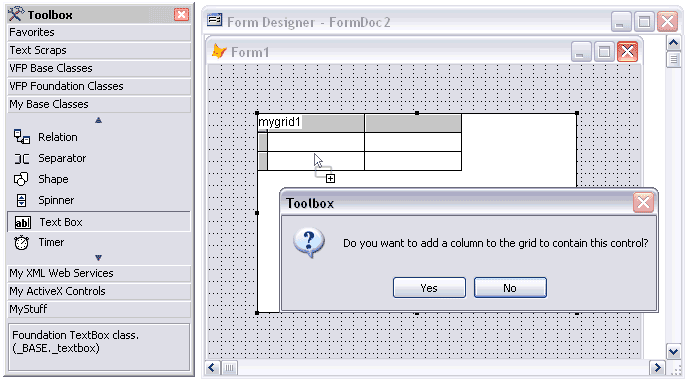
Figura 3. Se puede agregar automáticamente una columna al soltar un control directamente en una cuadrícula.
La Caja de Herramientas también admite elementos de clase miembro. Las clases miembro son clases que pertenecen a un contenedor primario. Página, columna, encabezado son ejemplos de estas clases. Al arrastrar y soltar un elemento de clase miembro en un espacio de trabajo de diseñador como un formulario, el objeto principal se soltará y sus propiedades MemberClass y MemberClassLibrary se configurarán automáticamente. Por ejemplo, si tiene una subclase de la clase de página llamada MyPage que ha agregado al cuadro de herramientas y la coloca en un nuevo formulario, el PageFrame base de Visual FoxPro se descartará y su MemberClass se establecerá en MyPage. Puede especificar el número de miembros para crear en esta situación estableciendo la propiedad MemberCount del elemento de herramienta. Para acceder a las propiedades de un elemento de herramienta, seleccione Propiedades en el menú contextual del elemento en la Caja de Herramientas. También puede especificar la clase principal para descartar estableciendo las propiedades ContainerClass y ContainerClassLib del elemento de herramienta de la misma manera. De esta forma, cuando la herramienta MyPage se suelta en un formulario, en lugar de crear un PageFrame base de Visual FoxPro, creará un marco de página de la clase que especifique en esas propiedades.
Cuando coloca elementos de clase miembro en clases de contenedor a las que pertenecen, las propiedades MemberClass y MemberClassLibrary se establecerán automáticamente si están vacías. Por ejemplo, si suelta el elemento de clase MyPage en un marco de página existente, se establecerán las propiedades MemberClass y MemberClassLibrary del marco de página. Sin embargo, si esas propiedades no están vacías, un cuadro de mensaje le preguntará si desea eliminar los objetos de la clase miembro actual y agregar su nueva clase miembro. Recuerde, solo puede haber una clase de miembro definida en tiempo de diseño para las clases de contenedor. Para obtener más información sobre las clases miembro, consulte la Ayuda de Visual FoxPro.
Uso del cuadro de diálogo Personalizar la Toolbox 
Se accede al cuadro de diálogo Personalizar la Caja de Herramientas a través del menú contextual Toolbox Customize Toolbox (Personalizar la Toolbox). Aquí es donde puede administrar todos los elementos y categorías de la Toolbox, todo en una interfaz. El cuadro de diálogo contiene una vista de árbol de los nombres de categoría en el lado izquierdo para que pueda administrar varias categorías al mismo tiempo. La categoría donde se inició la acción del menú contextual se selecciona automáticamente. El panel de la derecha cambia el contenido según lo que esté seleccionado en la vista de árbol. Si se selecciona una categoría, se muestra una barra de herramientas de categoría en la parte superior del formulario. Debajo de la barra de herramientas de categoría se encuentran las barras de herramientas de vista y elemento. Debajo de eso está la cuadrícula del elemento de herramienta.
El contenido de la cuadrícula de elementos cambia según la vista seleccionada en la lista desplegable. En la parte inferior derecha del formulario hay dos botones: OK and Cancel (Aceptar y Cancelar). Al hacer clic en Ok (Aceptar), se guardan todos los cambios, se cierra el formulario y se actualiza la Caja de Herramientas. Si hace clic en Cancel (Cancelar), se muestra un cuadro de diálogo de confirmación si se realizaron cambios en la información del formulario. Si responde que sí, todos los cambios se descartan y el formulario se cierra.
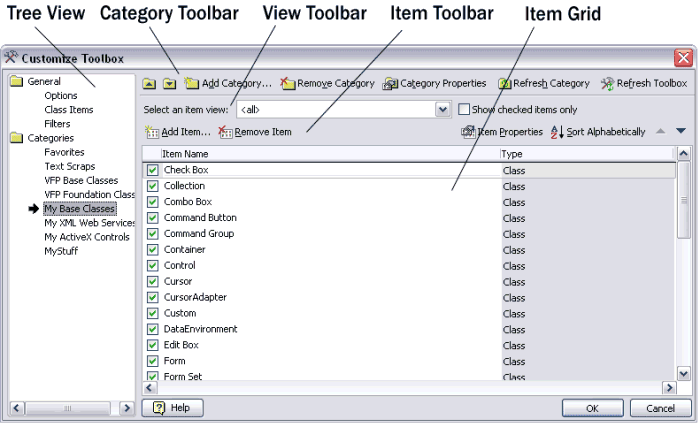
Figura 4. El cuadro de diálogo Personalizar cuadro de herramientas con una categoría seleccionada.
Trabajando con las categorías de la Toolbox 
Hay cinco tipos de categorías de la Toolbox que se pueden crear; General categories, Dynamic folder categories, Text Scrap, Registered ActiveX controls, and Registered XML Web Services (Categorías generales, Categorías de carpetas dinámicas, Text Scrap, Controles ActiveX registrados y Servicios web XML registrados). Cuando crea una nueva categoría, debe seleccionar un tipo de categoría. Todos los tipos de categoría pueden admitir cualquier tipo de elemento. Esto significa que puede colocar elementos en cualquiera de los tipos de categoría que representan cualquiera de los tipos de herramientas compatibles. Sin embargo, algunos tipos de categorías tienen comportamientos adicionales disponibles en sus menús contextuales o cuando se abren. La siguiente es una lista de tipos de categoría entre los que puede elegir:
- General category - Categoría general: esta categoría no tiene ningún comportamiento especial adicional. Es una categoría estática que puede contener cualquier tipo de elemento de herramienta.
- Dynamic folder category - Categoría de carpeta dinámica: usted especifica una carpeta del sistema de archivos y tipos de archivos para este tipo de categoría para leer. Cuando se abre la categoría, el contenido se llena dinámicamente en función del contenido de la carpeta del sistema de archivos.
- Text Scrap: este tipo de categoría crea herramientas de desecho cuando se selecciona texto y se deja caer en esta categoría. También puede seleccionar texto de otras aplicaciones de Windows como Word y arrastrarlo a la categoría de rechazo de texto para crear automáticamente un rechazo de texto. Arrastre el fragmento de texto desde la Caja de Herramientas a las ventanas del editor u otras aplicaciones de Windows para soltar el texto. Los desechos de texto también se pueden crear utilizando las funciones de combinación de texto de Visual FoxPro para que el código se pueda incrustar en el desecho y evaluar cuando se descarta.
- Registered ActiveX controls - Controles ActiveX registrados: este tipo muestra todos los controles ActiveX cargados de Visual FoxPro. Puede especificar estos controles desde el menú Tools (Herramientas) de Visual FoxPro en Options (Opciones) y seleccionando Controls tab (la pestaña Controles).
- XML web services - Servicios web XML: este tipo de categoría muestra todos los servicios web XML registrados de Visual FoxPro especificados en intellisense manager (el administrador de inteligencia) de Visual FoxPro.
Para eliminar una categoría, seleccione la categoría de the tree-view (la vista de árbol) y haga clic en el botón Remove Category (Eliminar categoría) en la barra de herramientas de categoría. Esto también se puede hacer desde la Caja de herramientas directamente activando el menú contextual de la categoría y seleccionando Delete (Eliminar). Aparecerá un cuadro de diálogo de confirmación de eliminación que le preguntará si está bien eliminar la categoría. Si se selecciona sí, todos los elementos de la categoría también se eliminan de la Caja de herramientas. Solo puede eliminar categorías definidas por el usuario.
Para add a category (agregar una categoría), haga clic en el botón Add Category (Agregar categoría) en la barra de herramientas de la categoría. Esta opción también está disponible en el menú contextual de una categoría en la Caja de Herramientas. Aparece un cuadro de diálogo Agregar categoría donde puede escribir el nombre de la nueva categoría y seleccionar un tipo de categoría. Haga clic en Aceptar para agregar la categoría al final de la Caja de Herramientas. Las categorías de carpetas dinámicas requieren que seleccione la carpeta y los tipos de archivos para leer antes de que se pueda crear la categoría. Cuando selecciona un tipo de categoría de carpeta dinámica y hace clic en Aceptar en el cuadro de diálogo Agregar categoría, las propiedades de la categoría se muestran donde especifica los tipos de carpeta y archivo. Una vez que estén seleccionados, haga clic en Aceptar y la categoría de carpeta dinámica se agregará al final de la Toolbox.
Para reorder a category (reordenar una categoría) en the tree-view (la vista de árbol), seleccione la categoría y haga clic en las flechas arriba / abajo de la carpeta en la barra de herramientas de la categoría. La categoría se moverá hacia arriba o hacia abajo en the tree-view (la vista de árbol) que indica la nueva posición.
Refresh Category (Actualizar categoría) se encuentra en la barra de herramientas de categoría, así como en el menú contextual de la Toolbox. Refreshing a category (Actualizar una categoría) vuelve a leer los archivos de la biblioteca de clases (.vcx; .prg) contenidos en la categoría seleccionada y crea elementos de la Toolbox para cualquier clase nueva que se encuentre en ellos y remove (elimina) cualquier elemento que represente clases que se eliminaron. Todos los elementos que ya estaban en la cuadrícula personalizada y marcados como seleccionados permanecen seleccionados, y cualquier elemento que ya esté marcado como no seleccionado permanece sin seleccionar cuando se realiza la actualización. Una categoría solo necesita actualizarse si la categoría contiene elementos que representan clases que se han removed (eliminado) de una biblioteca de clases o si las nuevas clases que se han agregado a la biblioteca de clases deben exponerse como elementos de la Toolbox. Si la categoría es una categoría de carpeta dinámica, al seleccionar Refresh Category (Actualizar categoría) se vuelve a leer la carpeta del disco y se actualizan los elementos que se han agregado, eliminado o renombrado a través del sistema de archivos de Windows. Las categorías de carpetas dinámicas también se refreshed (actualizan) cuando la Toolbox se reinicia o actualiza. Refresh Toolbox (Actualizar la Toolbox) también se encuentra en la barra de herramientas de categoría del cuadro de diálogo Personalizar la Toolbox. Al seleccionar esto, se muestra un cuadro de mensaje "¿Desea actualizar todos los elementos en la Toolbox?". Si selecciona sí, se realiza una actualización de toda la Toolbox (all categories (todas las categorías)).
Propiedades de categoría 
Se puede acceder al cuadro de diálogo category properties (de propiedades de categoría) desde el menú contextual y seleccionando Properties ( Propiedades) o seleccionando la categoría desde la vista de árbol en el cuadro de diálogo Personalizar cuadro de herramientas y haciendo clic en el botón Category Properties (Propiedades de categoría) de la barra de category toolbar (herramientas de categoría). Las Category Properties (Propiedades de categoría) pueden variar según el tipo de categoría.

Figura 5. General category properties dialog. - Diálogo de propiedades de categoría general.
Todos types of categories (los tipos de categorías) comparten estas propiedades comunes; category type, category name, help text, help file and help context id Category type displays the category type category is createdthat was selected when the category was created (tipo de categoría, nombre de categoría, texto de ayuda, archivo de ayuda e id. de contexto de ayuda. Tipo de categoría muestra el tipo de categoría que se seleccionó cuando se creó la categoría).
Una vez que category is created (se crea una categoría), no puede cambiar su tipo, por lo que esta propiedad es de solo lectura. Category name (Nombre de categoría) muestra el nombre que aparece en el botón de categoría en la Toolbox. Puede cambiar el nombre de una categoría aquí. También puede cambiar el nombre de una categoría directamente desde la Toolbox haciendo clic derecho en el botón de category (categoría) y seleccionando Rename (Cambiar nombre) en el menú contextual. Introduzca información en la propiedad de texto de ayuda para mostrar el texto de información sobre herramientas para la categoría. Este texto también se muestra en la sección de help context (texto de ayuda) en la parte inferior de la Toolbox.
Si las URL se escriben en la propiedad del texto de ayuda, se muestran en esta sección como hipervínculos. Si tiene un archivo de ayuda y un tema de ayuda que desea mostrar cuando se selecciona la categoría y se presiona F1, seleccione el help file (archivo de ayuda) e ingrese el ID de contexto de ayuda. Si no especifica un archivo de ayuda, se utilizará el sistema de ayuda de Visual FoxPro.
Las categorías se pueden marcar globalmente como inactivas desde este cuadro de diálogo de propiedades. La casilla de verificación en la parte inferior del cuadro de diálogo, cuando está marcada, indica que la categoría no debe aparecer en la Toolbox. Esto también lo excluye de los filtros si se aplican.
El conjunto predeterminado de categorías que se envían con la Toolbox no se puede eliminar permanentemente, pero se puede ocultar de la vista marcando esta casilla de verificación. Cuando una categoría se marca como inactiva, aparece en gris en la vista de árbol del cuadro de diálogo Personalizar cuadro de herramientas y en la lista de categorías de filtro.
Además de las propiedades que acabamos de comentar, las categorías de carpetas dinámicas también tienen propiedades de carpeta y tipo de archivo donde puede especificar una carpeta del sistema de archivos y el tipo (o tipos) de archivos para que se muestre esta categoría. Cuando esta categoría se abre en la Toolbox, el contenido de la categoría se llena dinámicamente en función del contenido de la carpeta.
Una opción Open (Abrir) también está disponible en el menú contextual. Al seleccionar esto, se abrirá el Explorador de Windows en la carpeta especificada.

Figura 6. Las categorías de carpetas dinámicas muestran archivos de cierto tipo contenidos en una carpeta del sistema de archivos.
Las categorías de servicios web XML registrados muestran todos los servicios web XML registrados de Visual FoxPro especificados en el administrador de inteligencia de Visual FoxPro.
Además de las propiedades que se muestran para las categorías generales, las categorías de servicios web XML registrados también tienen una plantilla de código donde puede anular el texto de colocación predeterminado para los servicios web.
De manera predeterminada, cuando suelta un elemento de servicio web XML en el editor de programas, se genera un código proxy para usted. Este código crea una instancia de la clase WSHandler en la biblioteca de clase de base _ws3client FoxPro. Este manejador de servicios web es la clase de cliente principal utilizada para comunicarse con un servicio web XML. Para obtener más información sobre los servicios web XML y las clases básicas de FoxPro, consulte la Ayuda de Visual FoxPro.
Cuando arrastra un elemento de servicio web XML a un diseñador, la clase WSHandler se elimina con las propiedades de servicio web apropiadas que se completan automáticamente. Si no desea utilizar el controlador de servicio web predeterminado, hay un lugar en las propiedades de categoría para especificar la biblioteca de clases y el nombre de clase a utilizar.
También hay un lugar para especificar la configuración de las propiedades que es posible que desee establecer automáticamente cuando se descarta.
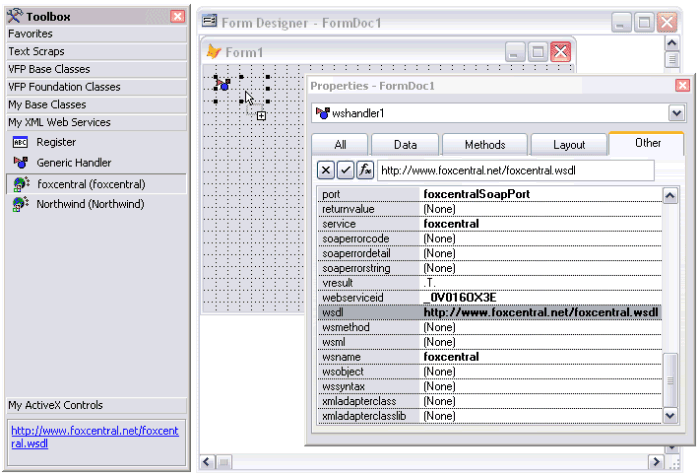
Figura 7. De manera predeterminada, la clase de base WSHandler FoxPro se utiliza cuando arrastra un elemento de servicio web XML desde el Cuadro de herramientas a un diseñador.

Figura 8. En las propiedades de categoría de servicio web XML, puede especificar la plantilla, la biblioteca de clase y el nombre de clase que se utilizará cuando un elemento de servicio web XML se suelte a editores y diseñadores.
Administrar los elementos de la Caja de Herramientas 
El cuadro de diálogo Customize Toolbox (Personalizar Toolbox) le ayuda a administrar los elementos de herramientas que se muestran en la cuadrícula de elementos. La barra de herramientas de vista contiene una lista desplegable de opciones utilizadas para mostrar los tipos de elementos seleccionados.
Las tres opciones son:
- <all> - <Todos>
- Visual FoxPro class libraries - Bibliotecas de clases de Visual FoxPro
- ActiveX controls - Controles ActiveX.
Al seleccionar diferentes vistas de elementos, cambia lo que se muestra en la cuadrícula y los botones de acción que se muestran en la barra de herramientas del elemento sobre la cuadrícula. La vista <all> (<todos>) muestra todos los elementos de la categoría seleccionada y los tipos de elementos. Cuando se selecciona la vista de Visual FoxPro class libraries (bibliotecas de clases de Visual FoxPro), la cuadrícula muestra los elementos basados en la clase para la categoría seleccionada. En esta vista, la cuadrícula también muestra el nombre de la clase, la clase principal, la biblioteca de la clase y la última fecha de modificación del archivo de la biblioteca de la clase. La vista de ActiveX controls (controles ActiveX) muestra todos los controles que están registrados en su computadora como elementos sin marcar. Los elementos seleccionados en la categoría aparecen en la parte superior de la lista. En esta vista, la cuadrícula también muestra el nombre del componente y la ruta y el nombre del archivo del componente.
La primera columna de la cuadrícula de elementos contiene una casilla de verificación que indica los elementos que se muestran en la categoría. Esta columna y la columna Item Name (Nombre del elemento) se bloquean cuando la cuadrícula se desplaza horizontalmente. Puede editar los nombres de los elementos de la herramienta directamente en la columna Nombre del elemento. Show checked items only (Mostrar solo elementos marcados) es una casilla de verificación junto al menú desplegable de vista. Cuando está marcada, esto muestra solo los elementos seleccionados en la cuadrícula de elementos. Si no está marcado, se muestran todos los elementos. Si los elementos dentro de la categoría se crean dinámicamente (carpeta dinámica, servicio web XML, categorías de control ActiveX), la cuadrícula muestra un mensaje de solo lectura: Categoría dinámica: haga clic en Propiedades de categoría para modificar. Este mensaje se muestra cuando la vista <todos> está activa.
Dependiendo de la vista, hay diferentes botones de barra de herramientas de elementos disponibles. El botón Item Properties (Propiedades del elemento) siempre está activo. Los botones Sort Alphabetically (Ordenar alfabéticamente) y reordenar están habilitados si la vista <todos> está activa. Cuando se selecciona esta vista, los botones Add Item... (Agregar elemento...) y Remove Item (Eliminar elemento) están disponibles en la barra de herramientas de elementos que le permite agregar cualquier tipo de elemento a la Toolbox. Al seleccionar el botón Add Item... (Agregar elemento...) se muestra el cuadro de diálogo Agregar elemento. Este diálogo es necesario al agregar elementos en la vista <todos> para que la Toolbox sepa qué tipo de comportamiento y propiedades asignar al elemento.

Figura 9. El cuadro de diálogo Agregar elemento se muestra cuando selecciona "Agregar elemento ..." en la barra de herramientas del elemento en el cuadro de diálogo Personalizar cuadro de herramientas.
Cuando selecciona File (Archivo), aparece un cuadro de diálogo Open (Abrir) archivo que le permite seleccionar cualquier archivo. La Toolbox inferirá el tipo de todos los elementos basados en archivos basados en la extensión del archivo. Luego, el elemento se agrega a la cuadrícula al final de la lista y se marca como seleccionado. Cuando selecciona Class (Clase), aparece el cuadro de diálogo Open (Abrir) archivo donde se puede seleccionar una biblioteca de clases (.vcx) o un archivo de programa (.prg). La biblioteca de clases se lee y todas las clases contenidas en ella se agregan como elementos a la cuadrícula y se seleccionan de manera predeterminada. Los elementos de clase que desea ocultar de la categoría Toolbox se pueden borrar en la cuadrícula. Si se elige Text scrap o Script, aparecerá el cuadro de diálogo Propiedades del elemento para que pueda ingresar el texto. Si se selecciona el control ActiveX, la cuadrícula del elemento cambiará a la vista ActiveX para que pueda seleccionar los controles para agregar a la Toolbox. Debido a que los controles ActiveX se instalan en el sistema fuera de Visual FoxPro, agregar un control AcitveX significa simplemente agregar un elemento basado en ActiveX a la Toolbox. En la vista de controles ActiveX, la cuadrícula de elementos mostrará los controles ActiveX registrados en el sistema. Desde allí, verifique los controles que deben incluirse en la categoría. Si ya hay controles incluidos en la categoría, aparecerán en la parte superior de la lista.
Para agregar rápidamente cualquier elemento a cualquier categoría general en la Toolbox, arrastre los archivos del explorador de Windows directamente sobre el botón de categoría. Si el archivo es una biblioteca de clases (.vcx, .prg), todas las clases dentro de la biblioteca aparecerán en la categoría.
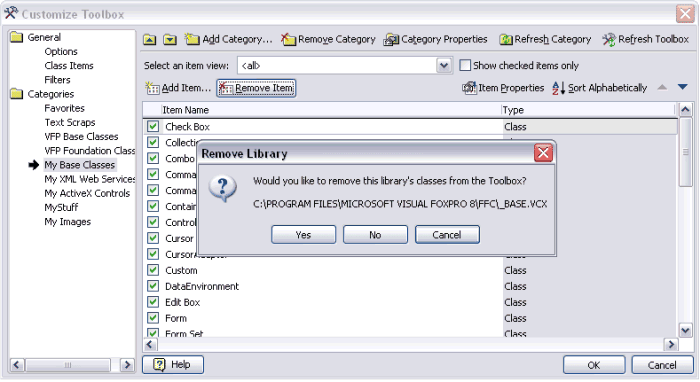
Figura 10. Al seleccionar "Eliminar elemento" en un elemento que forma parte de una biblioteca de clases, se eliminarán todos los elementos que representan clases en esa biblioteca.
Para eliminar un archivo o un elemento de control ActiveX de la Toolbox, seleccione el elemento en la cuadrícula del elemento y haga clic en el botón Remove Item (Eliminar elemento) de la barra de herramientas del elemento cuando la vista <todos> esté activa. Esto también se puede lograr desde el menú contextual en el elemento en la cuadrícula y seleccionando Remove (Eliminar), o desde el menú contextual en la Toolbox y seleccionando Delete (Eliminar). Un cuadro de diálogo de confirmación pregunta "¿Está seguro de que desea eliminar este elemento de la Toolbox?". Haga clic en Yes (Sí) para eliminar el elemento de la Toolbox. Para ocultar simplemente el elemento, desactive la casilla de verificación en la primera columna de la cuadrícula del elemento. Esto deja la referencia, pero el elemento no será visible en la categoría. El elemento puede reactivarse rápidamente marcando nuevamente la casilla de verificación.
Para eliminar una biblioteca completa de herramientas de la Toolbox, seleccione una de las herramientas contenidas en esa biblioteca de la cuadrícula y seleccione el botón Remove Item (Eliminar elemento) de la barra de herramientas del elemento. Esto también se puede lograr desde el menú contextual en la cuadrícula de elementos y seleccionando Remove (Eliminar). Un cuadro de diálogo de confirmación pregunta "¿Desea eliminar las clases de esta biblioteca de clases de la Toolbox?". Haga clic en Sí para eliminar todos los elementos de clase basados en esa biblioteca de la Toolbox. Haga clic en No para simplemente desmarcar el elemento y haga clic en Cancel (Cancelar) para dejar el elemento sin cambios.
Cuando desee trabajar únicamente con elementos de clase, seleccione la vista de Visual FoxPro class libraries (bibliotecas de clases de Visual FoxPro). Cuando esta vista está activa, puede agregar y eliminar fácilmente bibliotecas de clases seleccionando los botones apropiados de la barra de herramientas de elementos, Add Class Library (Agregar biblioteca de clases) y Remove Class Library (Eliminar biblioteca de clases). También puede agregar bibliotecas de clases directamente desde el menú contextual de la Toolbox haciendo clic derecho en la Toolbox y seleccionando Add class library (Agregar biblioteca de clases). Se muestra el cuadro de diálogo Agregar biblioteca de clases para que pueda seleccionar una categoría existente de la lista o escribir un nuevo nombre de categoría en el cuadro combinado. Luego seleccione el archivo de la biblioteca de clases haciendo clic en el botón de puntos suspensivos. Se puede seleccionar una biblioteca de clases (.vcx) o una biblioteca basada en programas (.prg). Todas las clases en la biblioteca se agregan como elementos a la Toolbox.
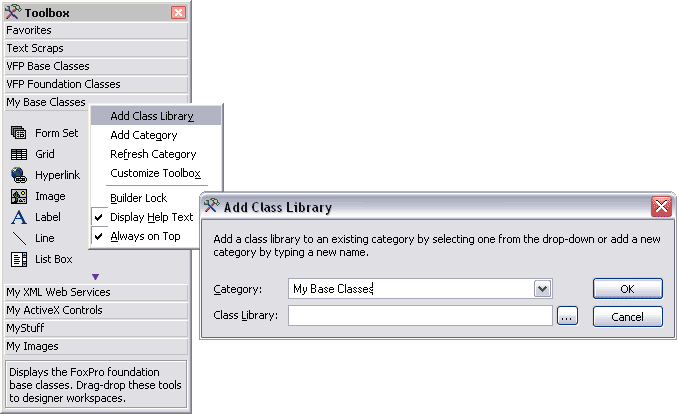
Figura 11. Puede agregar elementos de bibliotecas de clases a categorías nuevas y existentes directamente desde el menú contextual de la Toolbox.
Para reordenar un elemento en la cuadrícula, seleccione el elemento y haga clic en las flechas arriba / abajo en el lado derecho de la barra de herramientas del elemento. El elemento se moverá hacia arriba o hacia abajo en la cuadrícula que indica la nueva posición. Los elementos también se pueden arrastrar a nuevas posiciones en la Toolbox. Al hacer clic en el botón Sort Alphabetically (Ordenar alfabéticamente), los elementos de la categoría actual se ordenarán por nombre de elemento. Está disponible en la barra de herramientas del elemento del cuadro de diálogo Personalizar cuadro de herramientas y también en el menú contextual de la cuadrícula del elemento cuando la vista <todos> está activa.
Puede activar un menú contextual de elementos haciendo clic derecho en el elemento en la cuadrícula de elementos. Si la vista <todos> está activa, el menú muestra Item Properties, Remove, Select All, Clear All, and Sort Alphabetically (Propiedades del elemento, Eliminar, Seleccionar todo, Borrar todo y Ordenar alfabéticamente). Para seleccionar rápidamente todos los elementos de la cuadrícula, elija Select All (Seleccionar todo).
Esto marca todas las casillas de verificación en la primera columna de la cuadrícula del elemento. Para borrar rápidamente todos los elementos de la cuadrícula, elija Clear All (Borrar todo). Esto borra todas las casillas de verificación en la cuadrícula del elemento.
Propiedades del elemento de clase 
Se puede acceder al cuadro de diálogo de propiedades del elemento desde el menú contextual y seleccionando Properties (Propiedades) o seleccionando el elemento de la cuadrícula del elemento en el cuadro de diálogo Personalizar cuadro de herramientas y haciendo clic en el botón Item Properties (Propiedades del elemento) de la barra de herramientas del elemento. Las propiedades del artículo pueden variar según el tipo de artículo.

Figura 12. El cuadro de diálogo Propiedades del elemento de clase.
Todos los tipos de artículos comparten estas propiedades comunes; tipo de elemento, nombre del elemento, texto de ayuda, archivo de ayuda e ID de contexto de ayuda. Una vez que se crea un elemento, no puede cambiar su tipo, por lo que esta propiedad es de solo lectura. El nombre del elemento muestra el nombre que aparece en el botón del elemento en la Toolbox. Puede cambiar el nombre de un elemento aquí. También puede cambiar el nombre de un elemento directamente desde la Toolbox haciendo clic derecho en el elemento y seleccionando Rename (Cambiar nombre) en el menú contextual. Introduzca información en la propiedad del texto de ayuda para mostrar el texto de información sobre herramientas para el elemento. Este texto también se muestra en la sección de texto de ayuda en la parte inferior de la Toolbox. Si las URL se escriben en la propiedad del texto de ayuda, se muestran en esta sección como hipervínculos. Si tiene un archivo de ayuda y un tema de ayuda que desea mostrar cuando se selecciona el elemento y se presiona F1, seleccione el archivo de ayuda e ingrese el ID de contexto de ayuda. Si no especifica un archivo de ayuda, se utilizará el sistema de ayuda de Visual FoxPro. Los elementos se pueden marcar globalmente como inactivos desde este cuadro de diálogo de propiedades. La casilla de verificación en la parte inferior del cuadro de diálogo, cuando está marcada, indica que el elemento no debe aparecer en la Toolbox. Esto es lo mismo que borrar el elemento en la cuadrícula del elemento en el cuadro de diálogo Personalizar cuadro de herramientas.
Además de estas propiedades, los elementos basados en archivos también tienen una propiedad de nombre de archivo donde puede especificar una ruta y un nombre de archivo. Esta propiedad está disponible para el archivo de biblioteca de clases (.vcx), el programa (.prg; .mpr), el formulario (.scx), el menú (.mnx), el informe (.frx), el proyecto (.pjx), la base de datos (.dbc ), tabla (.dbf), imagen (.ani; .bmp; .cur; .dib; .gif; .ico; .jpg), aplicación (.app), archivo de texto (.txt) y cualquier otro archivo de Windows tipos. Los elementos de tabla y los elementos de imagen también tienen generador, nombre de objeto y un editor de propiedades de objeto para que pueda personalizar la imagen y los objetos de cuadrícula que se sueltan en espacios de trabajo de diseñador. La propiedad de nombre de objeto es el nombre que se usa para el objeto cuando el elemento se deja caer a los diseñadores. Los elementos de la aplicación tienen una casilla de verificación en la parte inferior del cuadro de diálogo Propiedades del elemento que indica si se actualiza o no la categoría después de que se ejecuta la aplicación.
Esto le brinda a usted o a terceros proveedores la posibilidad de escribir aplicaciones que modifiquen el contenido de la categoría Toolbox. Un ejemplo de esto es la herramienta de registro que se incluye con la categoría My XML Web Services.
Las propiedades del elemento para los elementos de rechazo de texto incluyen un cuadro de edición de rechazo de texto donde puede editar el contenido del rechazo de texto. Los fragmentos de texto también se pueden evaluar utilizando la combinación de texto cuando se sueltan para que pueda incrustar código en el fragmento entre los caracteres de combinación de texto; << y >>. Esto se indica mediante la casilla de verificación Evaluate using text merge (Evaluar mediante combinación de texto) debajo del cuadro de edición de rechazo de texto. Por ejemplo, si ingresa el texto de la siguiente manera:
The date is <<DATE()>>
Luego, cuando soltó este elemento de desecho de texto en una ventana del editor, se evaluaría DATE () y terminaría con algo como:
The date is 01/01/2003
Los elementos ActiveX muestran la biblioteca de clases y el nombre de la clase como propiedades de solo lectura en sus cuadros de diálogo Propiedades del elemento. La biblioteca de clases indica el archivo que contiene el componente. El nombre de la clase muestra el nombre del componente tal como aparece en el registro. Los elementos ActiveX también tienen un nombre de objeto y un editor de propiedades de objeto para que pueda personalizar los objetos OleControl que se sueltan en espacios de trabajo de diseñador.
Los elementos de clase muestran la biblioteca de clases y la clase base en sus cuadros de diálogo Propiedades del elemento. La biblioteca de clases indica el nombre de la clase y también el archivo de la biblioteca de clases (.vcx; .prg) que se muestra entre paréntesis. Esto se puede cambiar haciendo clic en el botón de puntos suspensivos y seleccionando una nueva biblioteca de clase y clase en el cuadro de diálogo Abrir clase. La clase base es una propiedad de solo lectura que indica la clase base de Visual FoxPro. Los elementos de clase también tienen un generador, un nombre de objeto y un editor de propiedades de objeto para que pueda personalizar los objetos que se sueltan en los espacios de trabajo del diseñador.

Figure 13. You can set properties on object instances when they are dropped to designers from the Item Properties dialog.
Puede seleccionar cómo se activan los constructores para los elementos que puede colocar en los diseñadores configurando la propiedad del constructor. Las configuraciones pueden ser: Usar la configuración de bloqueo del generador, invocar siempre el generador y nunca invocar el generador. Seleccione Use Builder Lock setting (Usar configuración de Bloqueo del constructor) cuando desee controlar globalmente cómo se activan los constructores desde el cuadro de diálogo Opciones de la Toolbox. Allí puede establecer si invocar constructores cuando los elementos que tienen seleccionada la opción Use Builder Lock setting (Usar configuración de Bloqueo del constructor) se dejan caer a los diseñadores. Puede anular esto para elementos individuales seleccionando Always invoke Builder (Invocar siempre el generador) o Never invoke Builder (Nunca invocar el generador).
Utilice el editor de propiedades de objeto para establecer propiedades en las instancias de objeto cuando se colocan en diseñadores. Solo se pueden establecer propiedades que no sean de solo lectura. El tipo de datos que ingrese también debe ser del mismo tipo que la propiedad; de lo contrario, se ignorará. Puede crear propiedades dinámicas ingresando funciones VFP entre paréntesis para el valor. Las funciones se evalúan cuando se suelta el elemento, así que tenga cuidado al usar variables que no se hayan declarado en el entorno de diseño. Si la evaluación de la propiedad falla, se trata como un literal de cadena. En ese caso, si la propiedad no es un tipo de carácter, se ignora. Para agregar una nueva propiedad, haga clic en el botón Add (Agregar) junto al cuadro de lista Propiedades. Esto abrirá el cuadro de diálogo Establecer propiedad de objeto que le permite seleccionar una propiedad de la lista e ingresar un valor. Para editar un valor, seleccione la propiedad en la lista Propiedades y haga clic en Edit (Editar). Para eliminar la propiedad, selecciónela y haga clic en Remove (Eliminar).
Para las clases de miembros, puede especificar el número de miembros a crear configurando la propiedad MemberCount. Por ejemplo, si especifica que el MemberCount de un elemento de página se establezca en 2, cuando el elemento se suelta a un diseñador, se crearán dos páginas en el marco de página. (Recuerde, si arrastra una clase miembro a un diseñador, la Toolbox crea automáticamente el contenedor principal para usted). También puede especificar la clase principal que se eliminará para las clases miembro configurando las propiedades ContainerClass y ContainerClassLib del elemento. De esta manera, cuando se descarta el elemento de clase miembro, en lugar de crear un contenedor base de Visual FoxPro, creará un contenedor de la clase que especifique en esas propiedades.
Configurar filtros en la Toolbox 
Los filtros le permiten configurar numerosas categorías, pero solo muestran una cantidad finita en la Toolbox al mismo tiempo. Por ejemplo, puede configurar filtros para ocultar y mostrar grupos de categorías según el proyecto en el que esté trabajando. El cuadro de diálogo de filtro se muestra cuando selecciona Filters (Filtros) desde la vista de árbol en el cuadro de diálogo Personalizar cuadro de herramientas. Cuando se selecciona esto, el formulario muestra una barra de herramientas de filtro, el filtro activo actual y el nombre del filtro. Debajo de esto hay dos cuadros de lista, uno que contiene los filtros definidos y otro que contiene las categorías. Las casillas de verificación se seleccionan en la lista de categorías en función de si forman parte del filtro seleccionado.

Figura 14. La sección Filtros del cuadro de diálogo Personalizar cuadro de herramientas le permite configurar grupos de categorías para mostrar en el Cuadro de herramientas.
Para agregar un nuevo filtro, haga clic en el botón New Filter (nuevo filtro) en la barra de herramientas. El nombre "Filtro 1" se le asigna automáticamente y se selecciona en el cuadro de texto. También se agrega automáticamente a la lista de Defined filters (Filtros definidos). Puede cambiar el nombre escribiendo un nuevo nombre en el cuadro de texto Filter name (Nombre del filtro). Seleccione las categorías que desee para que aparezca cuando se aplica el filtro marcando las casillas de verificación apropiadas junto a los nombres de las categorías. Si una categoría está marcada como inactiva en sus Propiedades de categoría, la categoría se ocultará de la vista sin importar qué filtro esté en vigor. Las categorías marcadas como inactivas muestran en gris en la lista de categorías. Puede eliminar un filtro seleccionándolo en la lista de Defined filters (filtros definidos) y haciendo clic en el botón Delete Filter (Eliminar filtro).
Para aplicar un filtro en la Toolbox, seleccione el filtro de la lista y haga clic en el botón Apply Filter (Aplicar filtro). La pantalla del filtro actual en la parte superior del formulario cambia al nombre del filtro que seleccionó. Para aplicar rápidamente un filtro desde la Toolbox, seleccione Filter (Filtro) en el menú contextual de la Toolbox. El menú Filter (Filtro) mostrará los nombres de los filtros como subelementos entre los que puede elegir. Para borrar el filtro y mostrar todas las categorías en la Toolbox, haga clic en el botón Clear Filter (Borrar filtro) en la barra de herramientas. Este botón está habilitado solo si ya hay un filtro actual aplicado. La pantalla del filtro actual en la parte superior del formulario cambia a (none – all categories are visible) (ninguna – todas las categorías están visibles). También puede borrar rápidamente los filtros del menú contextual de la Toolbox seleccionando Filters (Filtros) y luego none (ninguno).

Figura 15. Puede aplicar y borrar filtros rápidamente desde el menú contextual de la Toolbox.
Información de elementos de clase 
La información de elementos de clase es donde puede especificar convenciones de nomenclatura, así como soltar plantillas de texto para elementos de clase en el cuadro de herramientas. Para acceder a esta información, seleccione Class Items (Elementos de clase) en la vista de árbol en el cuadro de diálogo Personalizar cuadro de herramientas. Hay tres opciones disponibles para seleccionar la convención de nomenclatura predeterminada cuando los elementos de clase se importan a la Toolbox.
| Naming Convention |
Example |
ClassName (Library) |
_checkbox (_BASE) |
ClassName |
_checkbox |
Library.ClassName |
_BASE._checkbox |
La primera opción está seleccionada por defecto. También puede incluir opcionalmente una plantilla de código para usar cuando arrastre y suelte las herramientas CTRL + arrastrar y soltar a las ventanas del editor. Esto anula el texto predeterminado de la herramienta. Hay valores de combinación de texto que también están disponibles para usted.
| Value |
Description |
<<classname>> |
Returns the class name |
<<objectname>> |
Returns the object name set in the item properties |
<<classlib>> |
Returns the class library name |
<<baseclass>> |
Returns the base class name |
Los botones Edit (Editar) abren una ventana más grande del editor de programas que funciona con intellisense y codificación de colores. Si no ingresa nada en las plantillas de texto, la plantilla predeterminada para arrastrar y soltar es una llamada de creación de instancias de objeto:
<<objectname>> = NEWOBJECT("<<classname>>","<<classlib>>")
And the default template for CTRL + drag-dropping is a DEFINE CLASS construct:
DEFINE CLASS My_<<classname>> AS <<classname>> OF <<classlib>>
PROCEDURE Init
ENDPROC
PROCEDURE Destroy
ENDPROC
PROCEDURE Error(nError, cMethod, nLine)
ENDPROC
ENDDEFINE
Opciones de la Caja de Herramientas 
Para acceder a las Opciones del cuadro de herramientas, haga clic en Options (Opciones) en la vista de árbol en el cuadro de diálogo Personalizar cuadro de herramientas. Esto mostrará la información de la opción Toolbox. Hay un conjunto de casillas de verificación en la parte superior del formulario que le permite realizar las siguientes selecciones:
| Option |
Description |
| Run associated builders |
Specifies that builders are displayed automatically in the Form Designer when you create a control that has a builder registered to it and the builder item property is set to Use Builder Lock setting. |
| Display Toolbox help text section |
If this is checked the Toolbox will display the tool tip text for the selected item in the visible help description section. If it is not checked, the section is not visible. |
| Show Tooltips |
If this item is checked then Toolbox item tooltips are displayed. |
| Always on top |
When checked, the Toolbox will always appear in front of other windows. |
| Double-click to open an item |
If this is checked then file-based items that appear on the Toolbox must be double-clicked to open. Otherwise a single click opens the item. |
| Set CurrentControl property when a control is dropped onto a grid column |
If this is checked then when a control is dropped onto a grid column, the CurrentControl property of the column is automatically set to the dropped control. |
| Prompt to remove text1 control when dropping new control onto a grid column |
If this is checked then when a control is dropped onto a grid column, you are prompted to remove the default Text1 control. Otherwise the Text1 control is not automatically removed. |
| Allow toolbox to be minimized |
The Toolbox will display the minimize box in the title bar if this is selected. |
Puede establecer qué tan rápido o lento se desplazan las categorías cuando pasa el mouse sobre las flechas de desplazamiento ajustando el valor contenido en el Category scroll speed spinner (control de velocidad de desplazamiento) de Categoría. Cinco milisegundos es el más rápido y 100 milisegundos es el más lento. La ubicación y el nombre de la tabla del contenido de Toolbox también se muestran aquí. Puede cambiar entre las tablas de contenido de Toolbox mientras la Toolbox todavía se está ejecutando especificando aquí un nombre de tabla diferente.
La fuente predeterminada para los elementos que se muestran en la Toolbox es Tahoma, 8 puntos, Normal. Si se desea una fuente diferente, la categoría de la Toolbox y las fuentes de los botones de herramientas se pueden cambiar seleccionando el botón Font… (Fuente ...). Esto abre el cuadro de diálogo Selector de fuente donde puede seleccionar una nueva fuente. Solo se ve afectado el formulario Toolbox. Las hojas de propiedades y los cuadros de diálogo no se ven afectados.
Al hacer clic en el botón Clean Up Toolbox ( Limpiar la Toolbox), se realiza un PACK en la tabla de contenido de la Toolbox que elimina permanentemente todos los registros eliminados y reduce el tamaño de la tabla. Puede restaurar el contenido de la Toolbox seleccionando Reset Toolbox to Default (Restablecer Toolbox a Predeterminado). Se le preguntará: "¿Desea mantener nuevas categorías y elementos de la Toolbox que haya agregado usted o un proveedor externo?" Si responde Yes (Sí), solo las categorías predeterminadas que se enviaron con VFP se restauran a su contenido original. Si dice No, toda la tabla de Toolbox se restaura a la instalación predeterminada, eliminando todas las personalizaciones del usuario. En cualquier caso, antes de modificar la tabla Toolbox, se realiza una copia de seguridad en el mismo directorio.
Conclusión 
La Toolbox de Visual FoxPro es otra característica IDE sorprendente que acelera nuestro tiempo de desarrollo. No solo nos permite administrar clases y componentes, sino también proyectos y recursos. Reemplaza las barras de herramientas de Formulario y Clase y nos da más control sobre el entorno de diseño. Aunque está más allá del alcance de este artículo, la Toolbox es extensible para que pueda agregar sus propios tipos de herramientas y comportamientos. También proporciona una forma para que terceros proveedores o arquitectos empresariales creen conjuntos de herramientas especializadas para desarrolladores. Busque esa información que se publicará en MSDN. Espero que este artículo lo ayude a aprovechar todas las grandes hazañas de la Toolbox de Visual FoxPro. |
Usar la Caja de Herramientas - ToolBox - Pdf